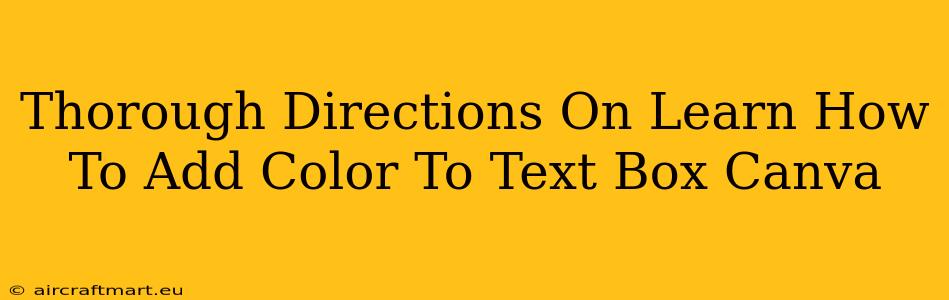Canva is a fantastic design tool, offering a wide array of features to help you create stunning visuals. One of the most basic yet impactful aspects of design is color, and knowing how to add color to your text boxes in Canva is crucial for making your designs pop. This comprehensive guide will walk you through several methods, ensuring you master this essential Canva skill.
Understanding Canva's Text Box Color Options
Before diving into the specifics, let's clarify the different ways you can add color to your text boxes in Canva:
- Background Color: This is the color that fills the area behind your text. It provides a visual separation and can enhance readability.
- Text Color: This is the color of the text itself. Choosing the right text color against the background color is key to ensuring your text is easily legible.
- Text Outline Color: Adding an outline to your text can add a professional touch and improve visibility, especially with lighter background colors.
Method 1: Changing the Background Color of Your Text Box
This is the most common way to add color to your text box. Here's how to do it:
- Select your text box: Click on the text box you want to modify.
- Locate the color palette: On the top toolbar, you'll find a color palette icon. It usually looks like a paint bucket or a colored square. Click on it.
- Choose your color: A color picker will appear. You can select from a predefined palette, use a color code (HEX, RGB, etc.), or use the color picker tool to select a color from your screen.
- Apply the color: Once you've chosen your color, click on it. The background of your text box will immediately update with your chosen color.
Pro Tip: Experiment with different color combinations to find what best suits your design and brand.
Method 2: Altering Text Color
Changing the color of the text itself is equally important. Here’s the process:
- Select the text: Highlight the text within the text box that you want to recolor.
- Locate the text color palette: Similar to the background color, you'll find a text color palette icon, often located near the background color option in the toolbar. Click on it.
- Choose your text color: Select your preferred color using the same color picker as before.
- Apply the color: The selected text will immediately change to the chosen color.
Pro Tip: Use a color contrast checker to ensure sufficient contrast between your text color and background color for optimal readability.
Method 3: Adding a Text Outline
This method provides an additional layer of visual impact and can significantly improve readability, particularly when using lighter background colors.
- Select your text box: Click on the text box.
- Find the "Text" options: In the top toolbar, you should see options related to text formatting.
- Locate the outline option: Look for an option that typically shows a line surrounding the "T" of text or explicitly states "Outline."
- Choose your outline color and thickness: A color picker will allow you to select the outline's color. You may also be able to adjust the thickness of the outline.
- Apply the changes: The outline will be added to your text.
Mastering Text Box Colors: Tips and Tricks
- Brand Consistency: Use colors consistent with your brand guidelines for a professional and cohesive look.
- Color Psychology: Understand the psychology of color to create the desired mood and message in your design.
- Readability First: Always prioritize readability. Ensure sufficient contrast between your text and background colors.
- Experimentation is Key: Don't be afraid to experiment with different color combinations to find what works best for your design.
By following these steps, you'll be able to add color to your text boxes in Canva with confidence, creating visually appealing and impactful designs. Remember to save your work frequently and experiment to unleash your creativity!