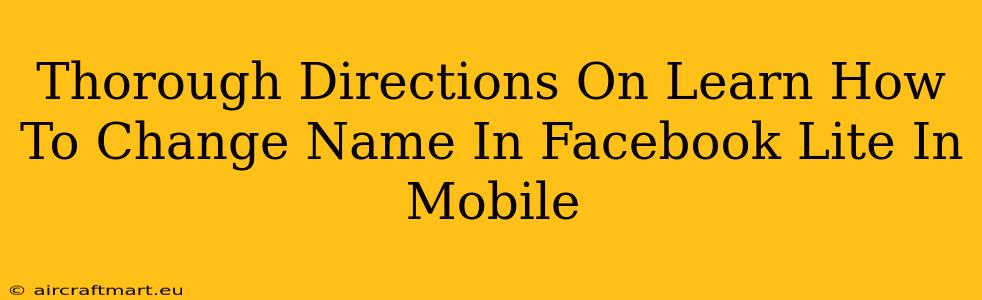Changing your name on Facebook Lite, whether you're using an Android or iOS device, might seem straightforward, but there are a few nuances to keep in mind. This guide provides a step-by-step walkthrough to ensure a smooth and successful name change. We'll cover everything from understanding Facebook's name policy to troubleshooting potential problems.
Understanding Facebook's Name Policy
Before you dive into the process, it's crucial to understand Facebook's name policy. They require names to be authentic and reflect how you're known in everyday life. This means:
- Real Name: Use your real, given name. Nicknames are generally allowed, but using only a nickname might lead to issues.
- No Special Characters: Avoid using symbols, numbers, or excessive capitalization.
- No Misleading Information: Don't use names that are offensive, misleading, or impersonate someone else.
Violating these guidelines could result in your name being temporarily or permanently restricted.
Step-by-Step Guide: Changing Your Name on Facebook Lite Mobile
Here's how to change your name using the Facebook Lite app on your mobile device:
Step 1: Open the Facebook Lite App
Launch the Facebook Lite application on your phone. Ensure you're logged into the account you want to update.
Step 2: Access Your Profile
Tap on your profile picture located in the top-left corner of the app's interface. This will bring you to your profile page.
Step 3: Navigate to Settings & Privacy
Look for the three horizontal lines (the menu icon) usually located at the bottom right of the screen (this can vary slightly depending on your app version). Tap this to open the settings menu. Scroll down and tap on "Settings & Privacy."
Step 4: Find the Name Section
Within the "Settings & Privacy" menu, locate and tap on "Name."
Step 5: Edit Your Name
You'll now see fields to edit your first, middle, and last names. Carefully enter your desired name according to Facebook's guidelines. Double-check for spelling errors before proceeding.
Step 6: Save Changes
Once you're satisfied with the updated name, tap the "Review Change" button (or a similar button prompting a review). Facebook may require you to confirm your identity via a verification code. After this verification, tap the "Save Changes" button to finalize the update.
Troubleshooting Common Issues
While usually straightforward, you might encounter some problems:
Name Change Request Rejected
If your name change is rejected, it's likely due to a violation of Facebook's name policy. Review the guidelines mentioned above and try again with a name that adheres to their rules. If you believe the rejection is in error, you can try contacting Facebook support.
Verification Code Issues
If you're not receiving a verification code, check your spam or junk folder. Ensure the contact information linked to your Facebook account is up-to-date.
App Glitches
If you face persistent issues, try restarting your phone or updating the Facebook Lite app to the latest version. This might resolve temporary glitches within the application.
Important Considerations
- Frequency: Avoid changing your name frequently. Too many changes in a short time might raise red flags and lead to account restrictions.
- Consistency: Maintain consistency across your online profiles. Keep your Facebook name aligned with your other social media profiles to avoid confusion.
By following these steps carefully and adhering to Facebook's guidelines, you can successfully change your name on Facebook Lite and maintain a positive user experience. Remember, patience and attention to detail are key to a smooth process.