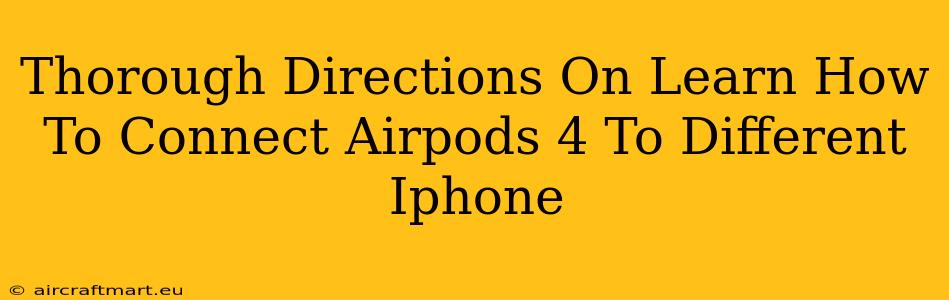Connecting your AirPods 4 to multiple iPhones is a breeze, making it easy to switch between devices seamlessly. This guide provides a thorough walkthrough, ensuring a smooth and efficient pairing process every time. We'll cover everything from the initial pairing to troubleshooting common connection issues.
Initial Pairing: Connecting AirPods 4 to Your First iPhone
The first time you connect your AirPods 4, the process is slightly different than subsequent connections. Here's how to do it:
-
Open the AirPods case: Make sure your AirPods are in the charging case and the case is open.
-
Bring the case near your iPhone: Hold the case close to your iPhone, ensuring Bluetooth is enabled on your iPhone (Settings > Bluetooth).
-
The setup animation: You should see a setup animation on your iPhone screen showing the AirPods and their battery level. Tap "Connect."
-
Pairing Complete: Once connected, you'll hear a chime in your AirPods, indicating a successful pairing.
Connecting AirPods 4 to a Second or Subsequent iPhone
After the initial pairing, connecting your AirPods 4 to other iPhones is significantly easier. Here's how:
-
Open the AirPods Case: Open the charging case with your AirPods inside.
-
Access Bluetooth Settings: On the second iPhone, go to Settings > Bluetooth.
-
Select Your AirPods: Your AirPods 4 should appear in the list of available devices. Select them.
-
Connected!: Your AirPods 4 are now connected to your second iPhone. You can repeat this process for additional iPhones.
Switching Between Connected iPhones
Once your AirPods 4 are connected to multiple iPhones, switching between them is simple. Here's the process:
-
Disconnect from the current iPhone: On the iPhone you are currently using, go to Settings > Bluetooth and disconnect your AirPods.
-
Connect to the desired iPhone: On the iPhone you want to connect to, go to Settings > Bluetooth and select your AirPods from the list of available devices.
Troubleshooting Connection Problems
Occasionally, you might encounter issues connecting your AirPods 4. Here are some common problems and their solutions:
-
AirPods not showing up: Ensure Bluetooth is enabled on your iPhone and that your AirPods are charged and in the case. Try restarting both your iPhone and your AirPods (by putting them back in the case and closing the lid for a few seconds). If the problem persists, try resetting your AirPods.
-
Poor Sound Quality: If you experience poor sound quality, make sure your AirPods are properly seated in your ears and that there are no obstructions blocking the microphones or speakers. Check the volume on your iPhone.
-
Connection keeps dropping: This could be due to interference from other Bluetooth devices or distance from your iPhone. Try moving closer to your iPhone or turning off other Bluetooth devices. Also, consider restarting both your iPhone and AirPods.
Resetting Your AirPods 4
If you're having persistent connection issues, resetting your AirPods 4 can often resolve the problem. Here's how:
-
Open the AirPods Case: Place your AirPods in the charging case.
-
Press and Hold the Setup Button: Locate the small button on the back of the case and press and hold it for about 15 seconds, until the status light starts flashing amber.
-
Reconnect: Now, follow the initial pairing instructions to connect your AirPods 4 to your iPhone(s) again.
By following these steps, you can easily connect and manage your AirPods 4 across multiple iPhones, maximizing your listening experience on all your Apple devices. Remember to check for software updates on both your AirPods and iPhones to ensure optimal performance and connection stability.