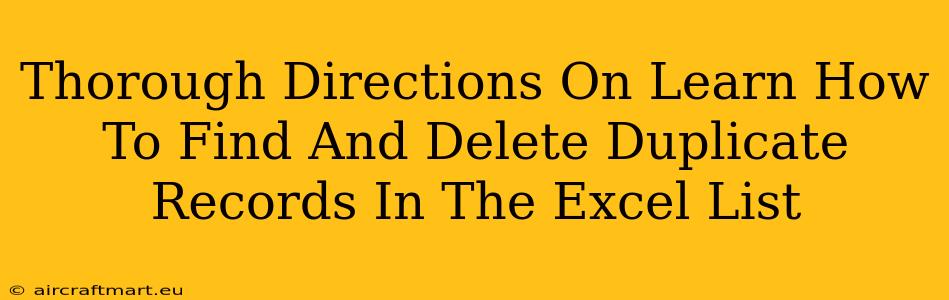Finding and deleting duplicate records in your Excel spreadsheets is crucial for maintaining data integrity and ensuring accurate analysis. Duplicate data can lead to skewed results, inefficient processes, and wasted resources. This guide provides thorough directions on various methods to identify and remove these duplicates, empowering you to work with cleaner, more reliable data.
Understanding Duplicate Records in Excel
Before diving into the solutions, let's clarify what constitutes a duplicate record. A duplicate record is a row of data that is identical, or nearly identical, to another row in your spreadsheet. This identity is determined by the values in one or more columns. For example, two rows with the same customer name and email address would be considered duplicates.
Method 1: Using Excel's Built-in Duplicate Removal Feature
This is the most straightforward method and ideal for quickly removing exact duplicates.
Steps:
- Select your data: Highlight all the rows and columns containing the data you want to check for duplicates. Don't include headers.
- Go to Data > Remove Duplicates: This opens the Remove Duplicates dialog box.
- Select columns: The dialog box lists all the columns in your selection. Check the boxes next to the columns that should be considered when identifying duplicates. If you want to find duplicates based on all columns, leave all boxes checked.
- Click OK: Excel will identify and remove the duplicate rows, leaving only the unique records. A message will appear indicating the number of duplicates removed.
Important Note: This method only removes exact duplicates. Rows with slightly different spellings or formatting will not be detected.
Method 2: Using Conditional Formatting to Highlight Duplicates
This method is useful for visually identifying duplicates before deleting them, allowing you to review potential errors or inconsistencies.
Steps:
- Select your data: Similar to the previous method, select all data rows (excluding headers).
- Go to Home > Conditional Formatting > Highlight Cells Rules > Duplicate Values: This opens a dialog box.
- Choose a format: Select a formatting style to highlight the duplicate rows (e.g., a different fill color).
- Click OK: Excel will highlight all duplicate rows based on the selected columns. You can then manually delete the highlighted rows.
This allows for visual inspection – ensuring you aren’t accidentally removing important data.
Method 3: Using Advanced Filtering for More Control
For complex scenarios or the need for more nuanced duplicate detection, advanced filtering offers greater control.
Steps:
- Add a helper column: Insert a new column next to your data.
- Use the
COUNTIFfunction: In the first cell of the helper column, enter a formula like this:=COUNTIF($A$2:$A$100,A2)(assuming your data is in column A, adjust accordingly). This formula counts how many times the value in cell A2 appears in the range A2:A100. Drag this formula down to apply it to all rows. - Filter the helper column: Filter the helper column to show only rows where the count is greater than 1. These are your duplicate rows.
- Delete the duplicates: Manually delete the rows highlighted by the filter.
Method 4: Using Power Query (Get & Transform Data) for Large Datasets
For very large datasets, using Power Query offers superior performance and flexibility. Power Query allows you to efficiently manage and clean data, including easily removing duplicates. This method requires some familiarity with Power Query, but it's a powerful tool for large-scale data cleaning.
Key Considerations:
- Backup your data: Before deleting any data, always create a backup copy of your spreadsheet. This safeguards against accidental data loss.
- Column selection: Carefully choose which columns to consider when identifying duplicates. Incorrect column selection can lead to the unintended removal of unique records.
- Partial matches: If you need to find near-duplicates (e.g., similar names with slight spelling variations), you'll likely need to use more advanced techniques, such as fuzzy matching or using external tools.
By mastering these methods, you can effectively manage and eliminate duplicate records in your Excel spreadsheets, leading to more accurate data analysis and efficient workflow. Remember to choose the method that best suits your needs and dataset size. Always back up your data before performing any major edits.