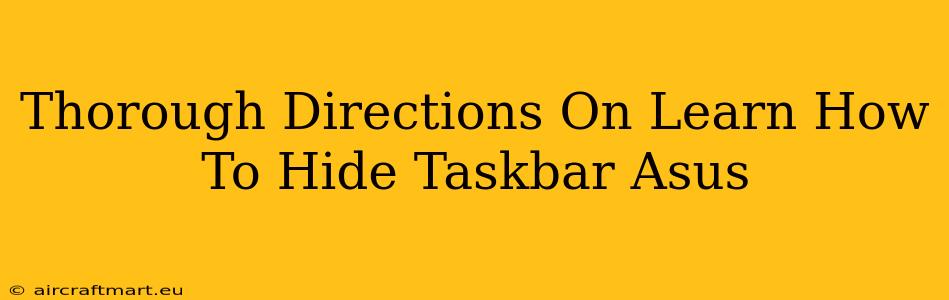Hiding your taskbar can significantly declutter your Asus laptop screen, providing a more immersive experience, especially when watching videos or working on design projects. This guide provides comprehensive instructions on how to accomplish this, catering to different Asus models and Windows versions.
Understanding Your Asus and Windows Version
Before diving into the methods, it's crucial to know your specific Asus model and the version of Windows you're running (Windows 10, Windows 11, etc.). The steps might vary slightly depending on these factors. You can usually find your Windows version by searching "System Information" in the Windows search bar.
Method 1: Using the Taskbar Settings (Windows 10 & 11)
This is the simplest and most common method. It works consistently across most Asus laptops running Windows 10 and 11.
Steps:
- Right-click on an empty space on the taskbar.
- Select Taskbar settings.
- Scroll down to the Taskbar behaviors section.
- Toggle the switch for Automatically hide the taskbar in desktop mode to the On position.
Now, your taskbar will automatically disappear after a few seconds of inactivity. To bring it back, simply move your mouse cursor to the bottom of the screen.
Method 2: Using the Taskbar Properties (Older Windows Versions)
For older versions of Windows, the settings might be slightly different. This method is less common now but still relevant for users with older Asus laptops.
Steps:
- Right-click on the taskbar.
- Select Properties.
- Check the box next to Auto-hide the taskbar.
- Click Apply and then OK.
Remember to save your settings.
Troubleshooting: Taskbar Still Visible?
If the taskbar remains visible after trying the above methods, consider these troubleshooting steps:
- Restart your computer: A simple restart can often resolve minor software glitches.
- Check for conflicting software: Some third-party applications might interfere with taskbar settings. Try closing unnecessary programs.
- Update your Windows version: Ensure you're running the latest Windows updates. These updates often include bug fixes and performance improvements.
- Check your display settings: Unusual display settings might prevent the taskbar from hiding correctly. Verify your display resolution and refresh rate.
Bonus Tip: Customize Your Taskbar
Even with the taskbar hidden, you can still customize its appearance and functionality. Experiment with:
- Taskbar size: Adjust the size to suit your preference.
- Taskbar location: Move it to the top, left, or right of the screen.
- Taskbar icons: Choose which icons are visible.
By mastering these techniques, you can optimize your Asus laptop's display, creating a more streamlined and efficient user experience. Remember to experiment and find the perfect settings that suit your workflow. If you continue to experience issues, consider seeking further technical assistance.