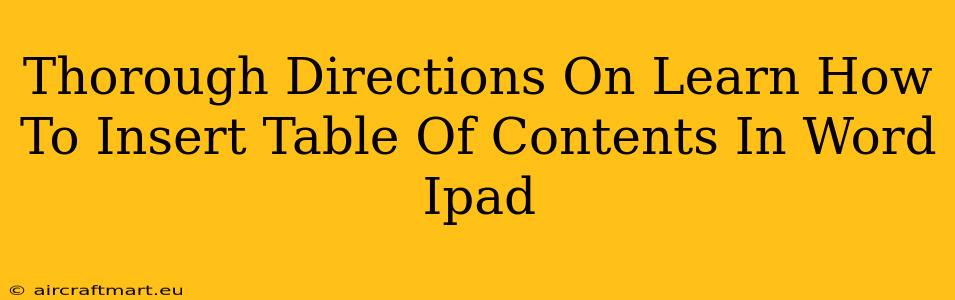Creating professional-looking documents on your iPad is easier than ever, thanks to Microsoft Word's powerful features. One such feature, often overlooked, is the automatic Table of Contents (TOC). This guide provides clear, step-by-step instructions on how to insert a table of contents in Word on your iPad, saving you time and enhancing the readability of your documents.
Preparing Your Document for a Table of Contents
Before you can insert a table of contents, you need to properly format your headings. The TOC relies on these headings to automatically generate its structure.
Formatting Headings:
-
Use built-in heading styles: Avoid manually formatting text as headings. Instead, use Word's built-in heading styles (Heading 1, Heading 2, Heading 3, etc.). These styles are crucial for the TOC function. You can find these styles in the Home tab, usually in a section called "Styles".
-
Consistent Heading Hierarchy: Maintain a consistent hierarchy. Use Heading 1 for main sections, Heading 2 for subsections, and so on. This hierarchical structure will be reflected in your TOC. Inconsistent formatting will result in an inaccurate or messy TOC.
-
Accurate Heading Text: Ensure your heading text accurately reflects the content of each section. This is essential for clear navigation within your document.
Inserting the Table of Contents
Once your headings are correctly formatted, inserting the TOC is a straightforward process.
Steps to Insert a TOC:
-
Place your cursor: Position your cursor where you want the TOC to appear in your document. This is typically at the beginning, after the title page.
-
Access the Insert Menu: Tap the three dots (...) in the upper right corner of your iPad screen to open the menu. You should see options including "Insert". Tap this option.
-
Select Table of Contents: In the Insert menu, locate and tap "Table of Contents". You'll see a selection of pre-designed TOC styles to choose from.
-
Choose a Style: Word provides various TOC styles. Select the style that best suits your document's aesthetic. Experiment to find your favorite!
-
Automatic Update: Word will automatically generate the TOC based on your formatted headings. If you add, delete, or modify headings later, you can easily update the TOC.
Updating Your Table of Contents
The beauty of using the built-in TOC functionality is its automatic updating feature. This saves you from the tedious manual process.
Updating the TOC:
-
Right-click (or long-press) on the TOC: This will bring up a context menu.
-
Select "Update Table": Choose this option to refresh the TOC and reflect any changes made to your headings.
Troubleshooting Common Issues
While inserting a TOC in Word on iPad is usually simple, you may encounter minor issues.
Common Problems and Solutions:
-
TOC is empty or inaccurate: Double-check that you’ve used the built-in heading styles consistently throughout your document. Incorrect formatting is the most common cause of TOC errors.
-
TOC doesn't update: Make sure you select "Update Table" from the context menu after making changes to your headings. Sometimes, you may need to save the document before updating.
-
TOC styles are limited: While Word on iPad offers a good selection of styles, the options might be less extensive than the desktop version.
By following these clear steps and troubleshooting tips, you can effortlessly create and maintain a professional-looking table of contents in your Word documents on your iPad. Mastering this skill will significantly improve the organization and accessibility of your written work. Remember consistent heading formatting is key to a perfectly generated table of contents!