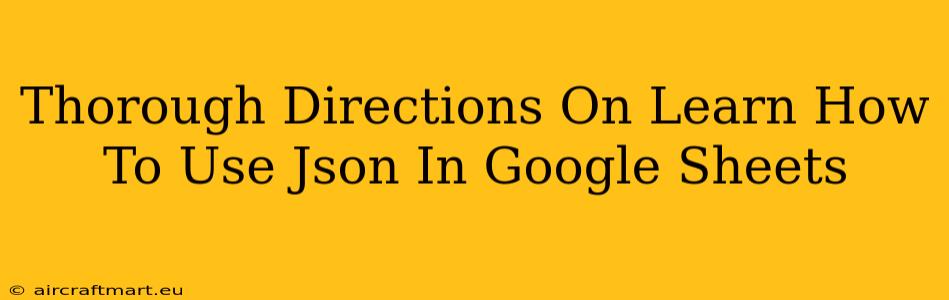JSON (JavaScript Object Notation) is a lightweight data-interchange format that's become incredibly popular for exchanging data between systems. If you're working with Google Sheets and need to import or export data in JSON format, understanding how to use it is essential. This guide provides a thorough walkthrough, covering everything from basic concepts to advanced techniques.
Understanding JSON Basics
Before diving into Google Sheets integration, let's clarify the fundamental structure of JSON. JSON data is structured in key-value pairs, similar to a dictionary or associative array. These pairs are enclosed in curly braces {} for objects and square brackets [] for arrays.
Key features of JSON:
- Keys: Always enclosed in double quotes (
"keyName"). - Values: Can be primitive data types (strings, numbers, booleans, null) or nested objects and arrays.
- Data Types: Understanding these is crucial for parsing JSON correctly in Google Sheets.
Example JSON:
{
"name": "John Doe",
"age": 30,
"city": "New York",
"address": {
"street": "123 Main St",
"zip": "10001"
},
"skills": ["JavaScript", "Python", "Google Sheets"]
}
This example shows a JSON object with various data types, including nested objects and arrays. Note the use of double quotes around keys and the structure of nested elements.
Importing JSON Data into Google Sheets
There are several ways to import JSON data into Google Sheets:
1. Using IMPORTDATA Function (Simplest Method)
The IMPORTDATA function is the easiest way to import JSON data if your JSON is publicly accessible via a URL.
Syntax:
=IMPORTDATA("your_json_url")
Example:
=IMPORTDATA("https://api.example.com/data.json") (Replace with your actual URL)
Limitations: This method only works for publicly accessible URLs. It also struggles with large datasets and complex JSON structures. The output may not always be perfectly formatted.
2. Using IMPORTJSON Custom Function (More Powerful)
For more complex JSON structures and locally stored JSON data, consider using the IMPORTJSON custom function. This requires adding a script to your Google Sheet. You can find many variations of this script online, so choose one that suits your needs and the structure of your JSON data.
How to add a custom function:
- Open your Google Sheet.
- Go to "Tools" > "Script editor".
- Paste the
IMPORTJSONscript code (easily found via a web search). - Save the script.
- Now you can use
IMPORTJSONin your sheet like a regular function.
Example (adjust based on the specific IMPORTJSON script):
=IMPORTJSON("your_json_url", "/path/to/data")
The /path/to/data argument specifies the path within the JSON structure you want to import. This is crucial for navigating complex JSON.
3. Manual Entry and Parsing (For Small Datasets)
For very small JSON datasets, you can manually enter the data into the sheet and then use formulas to parse and extract the relevant information. This is only practical for small, simple JSON objects.
Exporting Data from Google Sheets to JSON
Exporting data from Google Sheets to JSON is typically done using Google Apps Script. This allows you to programmatically convert your sheet data into a JSON string.
Basic Script Outline:
- Get the data: Use
SpreadsheetApp.getActiveSpreadsheet().getSheetByName("Sheet1").getDataRange().getValues()to get the data as a 2D array. - Convert to JSON: Use
JSON.stringify()to convert the 2D array into a JSON string. - Output: You can then display the JSON string in the sheet or save it to a file.
This requires some scripting knowledge, but it provides the most control over the export process. Numerous examples of such scripts are available online, adapted to various data structures.
Troubleshooting and Best Practices
- Error Handling: Implement error handling in your scripts to manage potential issues like invalid URLs or malformed JSON.
- Data Cleaning: Before importing or exporting, ensure your data is clean and consistent.
- JSON Validation: Use online JSON validators to check the correctness of your JSON data before using it in Google Sheets.
- Specific
IMPORTJSONfunctions: You will need to find the rightIMPORTJSONfunction, carefully read its documentation and adapt it to your particular JSON.
By following these steps and understanding the nuances of JSON, you can effectively integrate JSON data into your Google Sheets workflows, unlocking powerful capabilities for data manipulation and analysis. Remember to always test your solutions thoroughly with small datasets before applying them to larger ones.