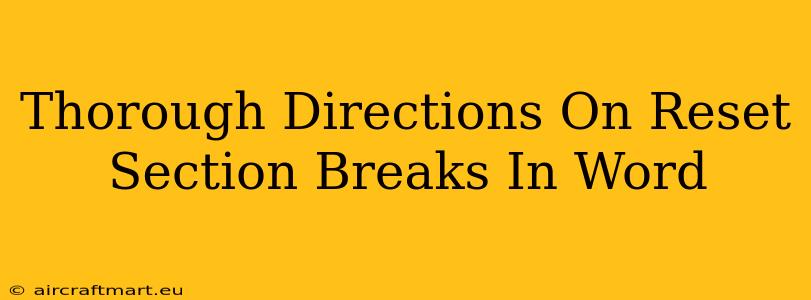Section breaks are powerful tools in Microsoft Word, allowing you to apply different formatting, headers, footers, and page numbers to specific parts of your document. However, sometimes these section breaks can become problematic, causing unexpected layout issues or hindering your editing flow. This guide provides thorough directions on how to identify and reset section breaks in Word, restoring order to your document.
Understanding Section Breaks in Microsoft Word
Before diving into resetting, let's briefly review the different types of section breaks and their functions:
- Next Page: Starts the new section on a new page.
- Continuous: Starts the new section on the same page.
- Even Page: Starts the new section on an even-numbered page.
- Odd Page: Starts the new section on an odd-numbered page.
Understanding the type of section break present is crucial for effectively resolving layout issues.
Identifying Section Breaks in Your Word Document
Section breaks are often invisible, making them tricky to spot. Here's how to locate them:
-
Show/Hide Paragraph Marks: This is the most effective method. Click the Show/Hide paragraph mark button (¶) on the Home tab. This will reveal all hidden formatting marks, including section breaks, which appear as double dashed lines (<<<>>>).
-
Navigation Pane: The Navigation Pane can also help. If you have the Navigation Pane open (View > Navigation Pane), you may see section breaks indicated in the outline.
How to Delete or Reset Section Breaks in Word
Once you've identified the unwanted section breaks, here's how to remove them:
-
Select the Section Break: Carefully place your cursor immediately to the left of the section break symbol (<<<>>>). Do not select the entire symbol.
-
Press Delete: Press the Delete key on your keyboard. This will remove the section break, merging the sections.
Important Note: Deleting a section break can significantly alter your document's formatting. Before deleting, consider backing up your document or experimenting in a copy to avoid unintended consequences. If you're unsure about the impact, carefully review the formatting before and after deletion.
Troubleshooting Common Section Break Issues
-
Unexpected Page Breaks: If pages are breaking unexpectedly, examine the section breaks closely. A misplaced section break might be forcing a page break where it's not needed.
-
Inconsistent Headers and Footers: Differing headers or footers across sections usually indicate the presence of section breaks. Check the section breaks to ensure they're positioned correctly and reflect your desired layout.
-
Formatting Inconsistencies: If formatting (fonts, margins, etc.) changes abruptly, it likely signals a section break with differing formatting applied to each section.
Preventing Future Section Break Problems
-
Careful Insertion: When inserting section breaks, be mindful of their placement and the potential impact on your document's layout. Insert them only when necessary.
-
Regular Review: Periodically review your document for unnecessary section breaks, especially after significant editing.
-
Understanding Section Break Properties: Take the time to understand the various section break types and their functions to ensure you're using the appropriate type for your specific needs.
By following these steps, you can effectively identify, reset, and manage section breaks in your Word documents, ensuring a clean, well-formatted, and professional final product. Remember that practice makes perfect, so don't be afraid to experiment and learn from any mistakes. Mastering section breaks is a valuable skill for any Word user.