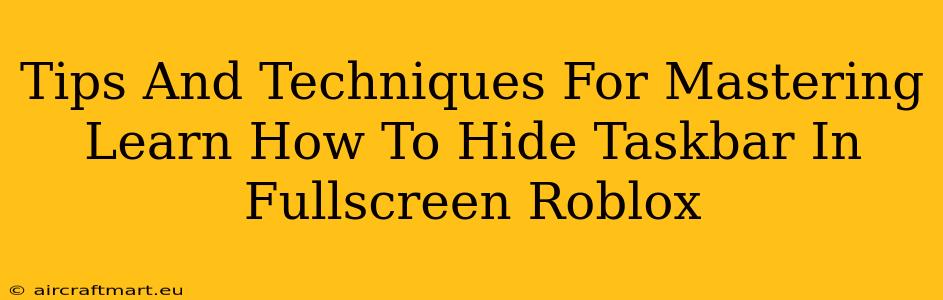Roblox, the wildly popular online platform, offers a fantastic gaming experience. But sometimes, that immersive experience can be interrupted by a persistent taskbar. This guide provides you with clear, concise tips and techniques on how to flawlessly hide your taskbar when playing Roblox in fullscreen mode, maximizing your gaming enjoyment.
Understanding the Importance of a Fullscreen Experience
Before diving into the how-to, let's briefly understand why hiding the taskbar is beneficial:
- Increased Immersion: A clutter-free screen eliminates distractions, allowing for a more immersive and engaging gameplay experience. No more accidental clicks on open applications or taskbar icons!
- Improved Performance: In some cases, having the taskbar visible can slightly impact performance, especially on lower-end systems. Minimizing this visual element can lead to smoother gameplay.
- Enhanced Visuals: A fullscreen, taskbar-free Roblox experience allows you to fully appreciate the game's graphics and visuals without any interruptions.
Methods to Hide Your Taskbar in Fullscreen Roblox
There are several approaches to achieving a taskbar-free Roblox fullscreen experience. Let's explore the most common and effective methods:
Method 1: Using the Roblox Client's Fullscreen Mode
Roblox itself has a built-in fullscreen mode. Here's how to access it:
- Launch Roblox: Open the Roblox application and launch the game you want to play.
- Enter Fullscreen: Look for a fullscreen button within the game's interface. It's usually represented by a symbol resembling two arrows expanding to fill a screen. The exact location may vary slightly depending on the game.
- Confirm Fullscreen: Once clicked, the game should enter fullscreen mode, automatically hiding the taskbar (in most cases). If it doesn't, try the following methods.
Method 2: Utilizing Windows' Fullscreen Settings
This method involves manipulating Windows' display settings:
- Open Display Settings: Right-click on your desktop and select "Display settings".
- Adjust Scaling and Layout: Navigate to the "Scaling & layout" section.
- Optimize for Fullscreen: Ensure your scaling and resolution settings are optimized for your monitor's capabilities. A higher resolution often provides better visual fidelity.
- Restart Roblox: After adjusting the settings, restart Roblox and check if the taskbar hides in fullscreen.
Method 3: Using Keyboard Shortcuts (Windows)
Windows provides a quick keyboard shortcut to hide the taskbar:
- Press the Windows Key + Up Arrow: This instantly minimizes the taskbar, providing a fullscreen experience without needing to navigate settings.
- To Show the Taskbar: Press the Windows Key + Down Arrow.
Troubleshooting Tips
If none of the above methods work, consider these troubleshooting steps:
- Check for conflicting applications: Certain applications might interfere with fullscreen mode. Close any unnecessary programs running in the background.
- Update your graphics drivers: Outdated drivers can sometimes cause display issues. Visit your graphics card manufacturer's website to download the latest drivers.
- Restart your computer: A simple restart often resolves minor software glitches.
Conclusion
Mastering how to hide your taskbar while playing Roblox in fullscreen mode significantly enhances your gaming experience. By following these tips and techniques, you'll be able to enjoy a more immersive, distraction-free, and visually satisfying gameplay session. Remember to explore all the methods outlined and troubleshoot if necessary to find the perfect solution for your system. Now go forth and conquer those Roblox games!