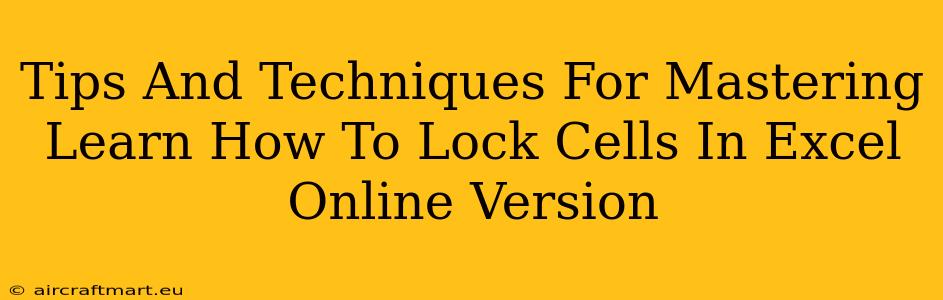Locking cells in Excel Online is a crucial skill for protecting your spreadsheet data and ensuring accuracy. Whether you're collaborating with others or simply want to prevent accidental changes to important information, knowing how to lock cells is essential. This guide provides comprehensive tips and techniques to master this valuable feature.
Understanding Cell Locking in Excel Online
Before diving into the techniques, let's clarify what cell locking actually does. When you lock a cell, you prevent it from being modified unless the sheet is protected. Simply locking a cell without protecting the sheet has no effect. Think of it like this: locking is the mechanism, protecting the sheet is the switch that activates it.
Key Differences from Desktop Excel
While the core functionality is the same, there are subtle differences between locking cells in the online and desktop versions of Excel. The interface might be slightly different, but the underlying principles remain consistent. This guide focuses specifically on the online version.
Step-by-Step Guide to Locking Cells in Excel Online
Here's how to lock specific cells in your Excel Online spreadsheet:
-
Select the cells: Click and drag to select all the cells you want to protect.
-
Format Cells: Right-click on the selected cells and choose "Format cells...".
-
Protection Tab: In the Format Cells dialog box, navigate to the "Protection" tab.
-
Locked Checkbox: Ensure the "Locked" checkbox is selected. This action prepares the cells for protection. Crucially, this alone won't lock the cells; you must protect the sheet.
-
Protect Worksheet: Once you've locked the desired cells, go to the "Review" tab. Click "Protect Sheet".
-
Protection Options: A dialog box will appear, allowing you to customize protection settings. You can choose to allow specific actions like formatting cells, sorting, or inserting rows even while the sheet is protected.
-
Password (Optional): For added security, you can set a password. Remember this password – if you forget it, you won't be able to unprotect the sheet!
-
Protect: Click "Protect" to finalize the process. Your selected cells are now locked and protected from accidental changes.
Advanced Techniques and Troubleshooting
Locking Entire Rows or Columns:
Instead of selecting individual cells, you can select entire rows or columns to lock them simultaneously. This is incredibly efficient when dealing with large datasets or structured data.
Unlocking Specific Cells within a Protected Sheet:
Sometimes you might need to edit a locked cell even after protecting the worksheet. To do this, you must first unprotect the sheet (using the password if one was set). Make your edits, and then protect the sheet again.
Troubleshooting Common Issues:
-
Cells Still Editable: Double-check that you've both locked the cells and protected the worksheet. Also, ensure the "Locked" option is selected within the "Format cells" dialog box.
-
Forgotten Password: If you've forgotten your password, there's no way to recover it through Excel Online. You’ll have to create a new spreadsheet.
Best Practices for Cell Locking
-
Plan Ahead: Before starting, determine which cells need protection. This will save time and effort.
-
Selective Locking: Avoid locking the entire sheet unless absolutely necessary. Lock only the cells that require protection.
-
Clear Instructions: If collaborating, provide clear instructions to others about which cells are locked and why.
Mastering cell locking in Excel Online significantly enhances your spreadsheet management skills. By following these tips and techniques, you can safeguard your data and ensure the integrity of your work. Remember to always protect your worksheet after locking cells for the changes to take effect.