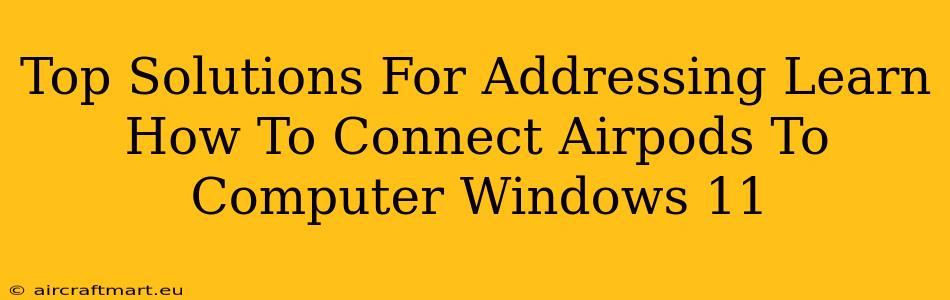Connecting your AirPods to your Windows 11 computer might seem straightforward, but sometimes you encounter unexpected hurdles. This guide offers top solutions to troubleshoot common connection problems and ensure a seamless audio experience.
Understanding the Connection Process
Before diving into troubleshooting, let's review the basic steps for connecting AirPods to a Windows 11 PC. This establishes a baseline understanding for identifying where issues might arise.
- Ensure Bluetooth is Enabled: On your Windows 11 computer, go to Settings > Bluetooth & devices and make sure Bluetooth is switched On.
- Put AirPods in Pairing Mode: Open the AirPods case near your computer. Remove the AirPods and keep the lid open until the small LED light starts flashing white. This indicates pairing mode.
- Add Bluetooth Device: In the Bluetooth & devices settings, select Add device > Bluetooth. Your AirPods should appear in the list of available devices. Select them to initiate pairing.
- Select Audio Output: Once paired, you may need to select your AirPods as the default audio output device in Windows sound settings. This is typically found in the Sound settings within the System section.
Troubleshooting Common Connection Problems
Despite the seemingly simple process, several common issues can prevent a successful connection. Here are solutions to address them:
1. AirPods Not Appearing in Devices List
- Check Battery Levels: Low battery levels in your AirPods or the charging case can prevent pairing. Charge them fully and try again.
- Restart Your Computer: A simple restart often resolves temporary software glitches that can interfere with Bluetooth connectivity.
- Restart Your AirPods: Reset your AirPods by holding down the button on the back of the case for 15 seconds. The LED indicator should flash amber, then white, indicating a reset.
- Check Bluetooth Range: Ensure your AirPods are within a reasonable range of your computer (approximately 30 feet). Obstacles like walls can interfere with the signal.
- Check for Device Interference: Other Bluetooth devices nearby can sometimes cause interference. Try temporarily disabling other Bluetooth devices to see if this solves the problem.
2. Poor Audio Quality or Intermittent Connection
- Update Windows 11: Outdated drivers can lead to audio problems. Make sure your Windows 11 operating system is fully updated.
- Update Bluetooth Drivers: Check for and install any available updates for your computer's Bluetooth drivers.
- Check Sound Settings: Verify that your AirPods are selected as the default output device in your Windows sound settings. Incorrect audio settings can cause muffled sound or dropouts.
- Check for Background Apps: Some background apps might be consuming bandwidth or interfering with Bluetooth connection. Close unnecessary applications.
- Check for Firmware Updates: Ensure your AirPods have the latest firmware version. This can usually be checked and updated through your connected iPhone or iPad (if available).
3. AirPods Connected but No Sound
- Check Volume Levels: Make sure the volume is turned up both on your computer and on your AirPods.
- Check Output Device: Double-check that the correct output device is selected in your sound settings.
- Run the Audio Troubleshooter: Windows 11 includes a built-in audio troubleshooter. Run this tool to automatically diagnose and fix common sound problems.
4. AirPods Disconnecting Frequently
- Bluetooth Interference: As mentioned above, interference from other Bluetooth devices or physical obstacles can lead to frequent disconnections.
- Distance: Ensure your AirPods are within range of your computer.
- Background Processes: Again, resource-intensive apps might disrupt connectivity.
- Driver Issues: Outdated or corrupted Bluetooth drivers are a common culprit for unstable connections.
Maximizing Your AirPods Experience on Windows 11
Following these troubleshooting steps will significantly improve your chances of successfully connecting your AirPods to your Windows 11 computer and enjoying a high-quality audio experience. Remember, keeping your operating system and drivers updated is key to preventing many of these connection issues. If problems persist after trying all these solutions, you may need to seek additional support from Microsoft or Apple.