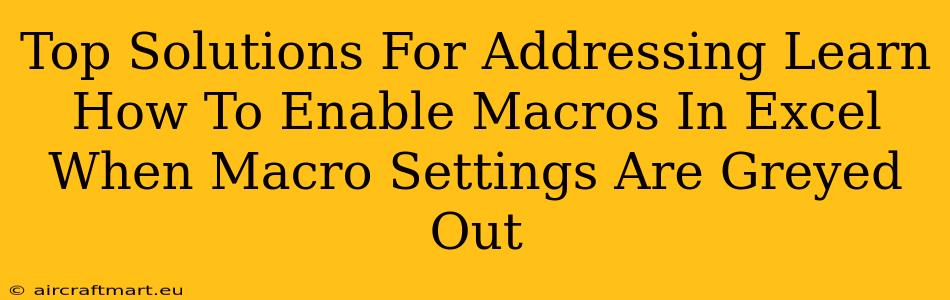So, you're trying to enable macros in Excel, but the options are frustratingly greyed out? Don't worry, you're not alone! This common problem can stem from several sources, but thankfully, there are effective solutions. This guide will walk you through the top troubleshooting steps to get those macros running smoothly.
Understanding Why Macro Settings Are Greyed Out
Before diving into solutions, let's understand why your macro settings might be greyed out. The most common reasons include:
- Security Restrictions: Excel's security settings prioritize your computer's safety by restricting macro execution unless explicitly enabled. This is often the culprit.
- File Type: You might be working with a file type that doesn't support macros, such as a .xls file instead of a macro-enabled .xlsm file.
- Application Permissions: In some cases, your Excel application itself might lack the necessary permissions to run macros.
- Group Policy Restrictions: If your computer is part of a corporate network, group policies may be restricting macro execution for security reasons.
Top Solutions to Enable Macros
Here are the most effective ways to tackle this issue:
1. Check Excel's Security Settings
This is the most frequent cause and the easiest to fix. Follow these steps:
- Open Excel: Launch Microsoft Excel.
- Access Trust Center: Go to File > Options > Trust Center > Trust Center Settings.
- Macro Settings: In the Trust Center, select Macro Settings.
- Enable Macros: Choose the appropriate macro setting. Caution: Enabling all macros carries security risks; consider selecting "Disable all macros with notification" for a balance between functionality and security. This will alert you when a macro is present and allow you to decide whether to enable it individually.
- Restart Excel: Close and reopen Excel for the changes to take effect.
Important Note: If you’re working with a file from an untrusted source, exercising extreme caution is crucial. Enabling macros from unknown sources can expose your system to malware.
2. Verify File Type
Make sure you're working with a macro-enabled workbook. Files with the extension .xlsm support macros. If you're using a .xls file, you'll need to save it as a .xlsm file to enable macro functionality.
3. Check Application Permissions
Sometimes, Excel itself may lack necessary permissions. Try these steps:
- Run Excel as Administrator: Right-click the Excel icon and select "Run as administrator".
- Check User Account Control (UAC): Ensure your UAC settings aren't overly restrictive. Adjusting UAC settings might grant Excel the required permissions.
4. Investigate Group Policy Settings (For Corporate Environments)
If you're on a corporate network, your IT department might have implemented group policies that restrict macro execution. Contact your IT support team to address any potential policy conflicts.
5. Consider Alternative Solutions (If Necessary)
If none of the above work, there might be deeper issues with your system or software installations. Consider these:
- Reinstalling Excel: A fresh installation can resolve underlying software conflicts.
- System File Checker: Run the System File Checker (SFC) utility to scan for and repair corrupted system files that might be affecting Excel.
- Office Repair: Use the built-in repair tool for Microsoft Office to address potential corruption within the Office suite.
Prevent Future Macro Enabling Issues
- Source Verification: Only enable macros from trusted sources.
- Regular Updates: Keep your Microsoft Office suite updated to benefit from the latest security patches.
- Antivirus Software: Maintain a robust antivirus program to mitigate potential malware risks.
By following these steps, you should be able to resolve the greyed-out macro settings issue and successfully utilize Excel macros. Remember to prioritize your computer's security when handling macros, especially those from unverified sources.