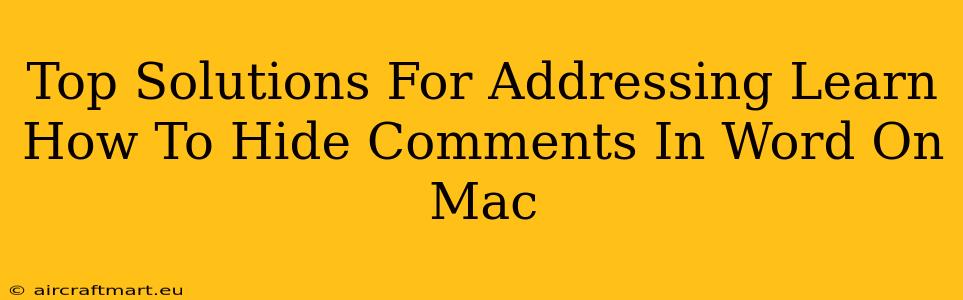So, you're working on a document in Word on your Mac, and those pesky comments are cluttering up your view? Don't worry, you're not alone! Many Word users find themselves needing to temporarily hide comments to improve readability and focus on the main text. This guide will walk you through several top solutions for hiding comments in Word on your Mac, ensuring a cleaner and more efficient workflow.
Understanding Why Hiding Comments Matters
Before diving into the how-to, let's understand why hiding comments is such a valuable skill. Cluttered documents filled with comments can be distracting and make it difficult to:
- Focus on the main text: Comments can visually obscure the core content, making it harder to edit and proofread effectively.
- Improve readability: A clean document is easier to read and comprehend, leading to better overall productivity.
- Share a cleaner version: When sharing your document with others, hiding comments prevents unnecessary confusion and keeps the focus on the finalized text.
- Print a cleaner version: Printing a document with hidden comments saves paper and ink, resulting in a cleaner and more professional-looking hard copy.
Top Methods to Hide Comments in Word on Mac
Here are the best ways to tackle the challenge of hiding comments in your Microsoft Word document on a Mac:
Method 1: Using the "Reviewing" Pane
This is the most straightforward approach:
- Open your Word document.
- Navigate to the "Reviewing" tab in the ribbon at the top of the Word window.
- Locate the "Show Markup" button in the "Tracking" group. A dropdown menu will appear.
- Choose "No Markup". This will hide all comments, tracked changes, and other markup within your document. This is a quick way to achieve a clean view.
To show the comments again, simply revisit the "Show Markup" menu and select the desired option (e.g., "All Markup").
Method 2: Customizing Markup Views
For more granular control, you can customize exactly which types of markup are visible:
- Follow steps 1-3 from Method 1.
- Instead of selecting "No Markup," click on "Show Markup" and then choose "Markup Options..." from the list.
- A dialog box appears. This lets you selectively choose what types of comments you want visible (comments, tracked changes, formatting changes, etc.)
- Uncheck the boxes next to the markup elements you wish to hide.
- Click "OK" to apply the changes.
Method 3: Using the "Simple Markup" View
The "Simple Markup" view provides a compromise between full display and no display:
- Follow steps 1-3 from Method 1.
- From the "Show Markup" dropdown menu, select "Simple Markup." This will display comments as indicators in the margins, making them less visually disruptive than the full comment display.
- You can click on an indicator to display the associated comment.
This is useful for quickly identifying where comments exist without the full distraction of seeing them all expanded on the page.
Troubleshooting Tips
- Comments still visible? Double-check you selected "No Markup" or made the appropriate selections within the "Markup Options" dialog.
- Can't find the "Reviewing" tab? Ensure the "Reviewing" tab is visible in your ribbon. You might need to customize the ribbon to add it.
- Using an older version of Word? The exact location and naming of options might vary slightly depending on your Word version.
By mastering these techniques, you can significantly enhance your workflow and create a more efficient experience working with comments in Word on your Mac. Remember to choose the method that best suits your needs and desired level of comment visibility. Enjoy a cleaner, more focused document editing experience!