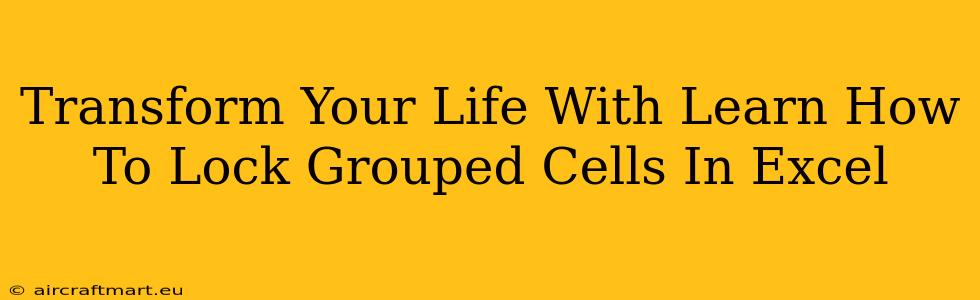Are you tired of accidentally modifying crucial data in your Excel spreadsheets? Do grouped cells constantly get unintentionally altered, disrupting your carefully organized work? Then learning how to lock grouped cells in Excel is a game-changer that can significantly improve your productivity and save you countless hours of frustration. This comprehensive guide will walk you through the process, transforming your Excel experience from chaotic to controlled.
Why Lock Grouped Cells in Excel?
Before diving into the how, let's understand the why. Locking grouped cells in Excel offers several key advantages:
- Data Integrity: Prevents accidental edits to summarized or grouped data, ensuring the accuracy of your reports and analyses. This is especially crucial when collaborating on spreadsheets.
- Efficiency: Avoids the time-consuming task of correcting errors caused by unintentional modifications. Focus on analysis instead of fixing mistakes!
- Professionalism: Presents a cleaner, more polished final product, free from inconsistencies resulting from accidental changes.
- Security: Offers a basic level of data protection, preventing unauthorized changes to sensitive information within grouped cells.
Step-by-Step Guide: Locking Grouped Cells in Excel
Locking grouped cells isn't a single-click solution, but it's straightforward once you understand the process. Here's a detailed, step-by-step guide:
1. Group Your Cells
First, you need to group the cells you want to protect. Select the cells you wish to group and then:
- On the ribbon: Go to the "Data" tab and click "Group." Choose how you want to group your data (rows or columns).
- Keyboard Shortcut: Alternatively, select your cells and use the keyboard shortcut
Alt + A + G.
2. Protect the Worksheet
This is the crucial step that secures your grouped cells.
- On the ribbon: Navigate to the "Review" tab and click "Protect Sheet."
- Customize Protection: A dialog box will appear. Here you can select which functionalities you want to allow or restrict (e.g., selecting locked cells, inserting rows/columns, formatting cells). Crucially, ensure that the "Select locked cells" checkbox is unchecked. This prevents users from accidentally selecting and editing your protected grouped cells.
- Password (Optional): For added security, enter a password to further restrict access. Remember this password!
3. Verify the Protection
After protecting the sheet, try to edit a cell within the grouped area. You should find that the cells are locked and protected from modification.
Beyond the Basics: Advanced Techniques
While the above steps provide basic protection, you can enhance security and control:
- Multiple Groupings: You can apply this process to multiple grouped areas within the same worksheet.
- Cell Styles: Use cell styles to visually distinguish protected cells from unprotected ones, improving readability and understanding of your spreadsheet's structure.
- Data Validation: Combine cell locking with data validation to further restrict input and ensure data integrity. This prevents users from entering invalid data, even if they could somehow bypass the cell lock.
Troubleshooting Tips
- "Select locked cells" is checked: If you accidentally checked this box, you’ll need to unprotect the sheet, uncheck the box, and protect it again.
- Forgotten Password: If you forget your password, unfortunately, you will likely need to recreate the worksheet.
Conclusion: Unlock Your Excel Potential
Mastering the art of locking grouped cells in Excel is a small step that yields significant returns. By implementing these techniques, you'll enhance data integrity, increase efficiency, and improve the overall professionalism of your work. Embrace this simple yet powerful tool and transform your Excel experience today!