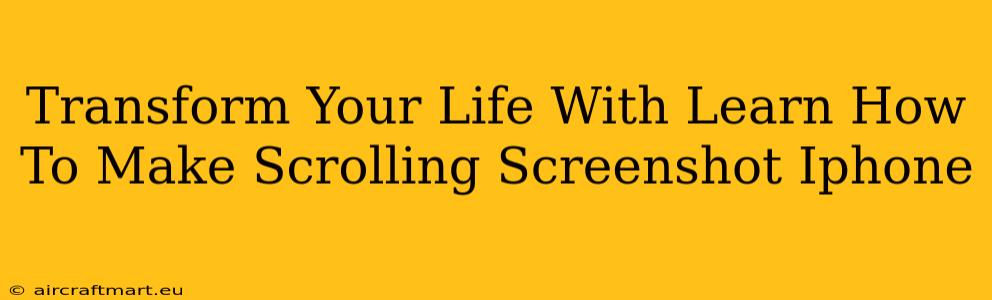Taking scrolling screenshots on your iPhone can seem like a small thing, but mastering this skill can significantly improve your productivity and efficiency. Whether you're a student needing to capture lengthy research articles, a professional documenting important online information, or simply someone who wants to share a long social media post, knowing how to take a scrolling screenshot is a game-changer. This comprehensive guide will teach you exactly how to make scrolling screenshots on your iPhone, unlocking a world of convenience and efficiency.
Why Scrolling Screenshots are Essential
Before we dive into the how, let's understand the why. Traditional screenshots only capture a single screen's worth of information. This is limiting when dealing with content that extends beyond a single screen, like:
- Long web pages: Capture entire articles, product descriptions, or research papers without losing any crucial information.
- Extensive social media posts: Share lengthy recipes, tutorials, or announcements completely.
- Important documents: Preserve contracts, legal documents, or any lengthy text-based files.
- Chat conversations: Save a complete record of important online conversations.
The ability to effortlessly capture scrolling content transforms how you interact with your iPhone and streamlines numerous tasks.
How to Take a Scrolling Screenshot on iPhone
The process is surprisingly straightforward once you know the steps:
1. Find the Content: Open the app containing the content you wish to capture. Make sure the entire scrollable content is loaded and visible.
2. Initiate the Screenshot: Take a regular screenshot using your chosen method (Power button + Volume Up button, or AssistiveTouch). You'll briefly see a preview of your screenshot.
3. Extend the Screenshot: Don't dismiss the preview immediately! You'll notice a thumbnail of your screenshot appears briefly at the bottom left of your screen. It will also have a small "Page" or "Full Page" option available. Tap on this thumbnail.
4. Select the Area: Your iPhone will now automatically generate a full-page screenshot. The area selected is what you will be able to capture. If you need to adjust the screenshot, simply tap on the areas to refine what is captured.
5. Save Your Screenshot: Once you're satisfied with the selected area, tap "Done" in the top right corner. Your completed scrolling screenshot will be saved to your Photos app.
Troubleshooting Common Issues
- The "Page" option isn't appearing: Make sure you're taking the screenshot of a scrollable content that will indeed provide the scrolling screenshot option, and ensure your iOS is updated. Older iOS versions might not support this feature.
- The screenshot is blurry or incomplete: Ensure the content you are capturing is fully loaded. If the scrolling screenshot is still incomplete, you might need to try capturing multiple sections of the page individually.
Beyond the Basics: Tips and Tricks
- Practice makes perfect: The more you use this feature, the more intuitive it becomes. Experiment with different types of content to fully understand its capabilities.
- Share easily: Once captured, you can easily share your scrolling screenshots through messaging apps, email, or social media.
- Editing possibilities: Use your iPhone's built-in editing tools to further refine your screenshots. You can crop, annotate, or add highlights after capturing a scrolling screenshot.
Conclusion: Embrace the Power of Scrolling Screenshots
Mastering the art of creating scrolling screenshots on your iPhone is a small investment of time that yields significant returns in convenience and efficiency. From streamlining work tasks to effortlessly sharing information, this simple technique can make a noticeable difference in your daily life. Now go forth and capture those scrolling screens!