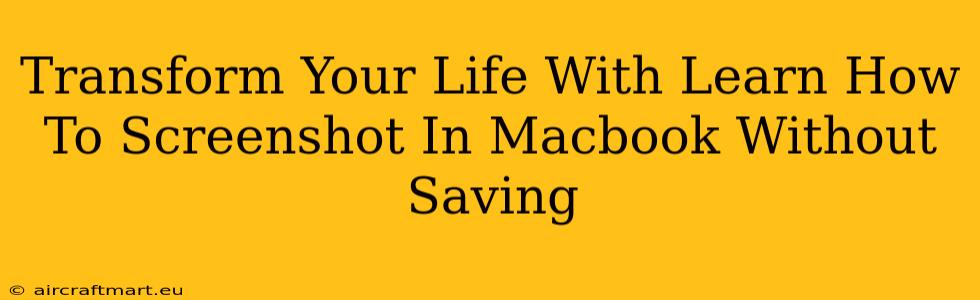Taking screenshots is a fundamental skill for anyone using a Macbook, whether you're a student, professional, or casual user. But what if you need to capture an image without cluttering your hard drive with saved files? Learning how to screenshot on your Macbook without saving directly to your computer opens up a world of efficiency and streamlined workflows. This guide will transform your digital life by teaching you precisely how to do it.
Why Screenshot Without Saving?
Before we dive into the how, let's explore the why. Why would you want to take a screenshot on your Macbook without saving it? Several compelling reasons exist:
-
Quick and Easy Sharing: Need to quickly show a colleague a piece of information or share a visual with a friend? Taking a screenshot without saving allows for instantaneous sharing via messaging apps or email without the extra step of locating and attaching a file.
-
Privacy and Security: Sensitive data displayed on your screen? Taking a temporary screenshot allows you to share the information without leaving a permanent record on your device, enhancing your digital privacy and security.
-
Streamlined Workflow: For those who frequently take and share screenshots, this method significantly speeds up your workflow, eliminating the intermediate step of saving and managing files.
-
Temporary Visual Aids: Need a quick visual aid for a presentation or a personal note? A temporary screenshot is perfect; you can use it, and it vanishes without leaving a trace.
Mastering the Art of Screenshotting on a Macbook (Without Saving)
There are several effective methods to capture screenshots on your Macbook without automatically saving them. Let's break them down:
Method 1: Copy to Clipboard
This is the most common and efficient method. By copying the screenshot to your clipboard, you can then paste it directly into any application you need.
-
For the entire screen: Press Shift + Command + 3. You won't see a saved file, but the screenshot is now copied to your clipboard.
-
For a specific window: Press Shift + Command + 4, then press the Spacebar. Your cursor will change into a camera icon. Click on the window you want to capture. Again, the screenshot will be copied to your clipboard.
-
For a specific area: Press Shift + Command + 4. Your cursor will transform into a crosshair. Drag to select the area you want to capture. The screenshot will be copied to your clipboard.
Now, simply open any application (like Messages, Mail, or a document editor), and press Command + V to paste your screenshot.
Method 2: Using Screenshot Utilities (Third-Party Apps)
While built-in methods are fantastic, several third-party apps offer more advanced screenshot capabilities, some of which include the option to directly copy to the clipboard, bypassing the saving process altogether. Research these utilities if you require additional features.
Boosting Your Macbook Screenshot Game
Mastering the art of screenshotting without saving unlocks significant productivity gains. Remember these key points:
-
Practice makes perfect: Try these methods several times to become proficient.
-
Explore third-party apps: Consider exploring third-party apps if you need more advanced features.
-
Combine with other shortcuts: Pair these methods with other Macbook keyboard shortcuts to supercharge your efficiency.
By incorporating these techniques into your daily routine, you'll streamline your workflow, enhance your privacy, and experience the transformative power of efficient screenshotting on your Macbook. So go ahead, capture those screenshots without the save! You'll wonder how you ever managed without it.