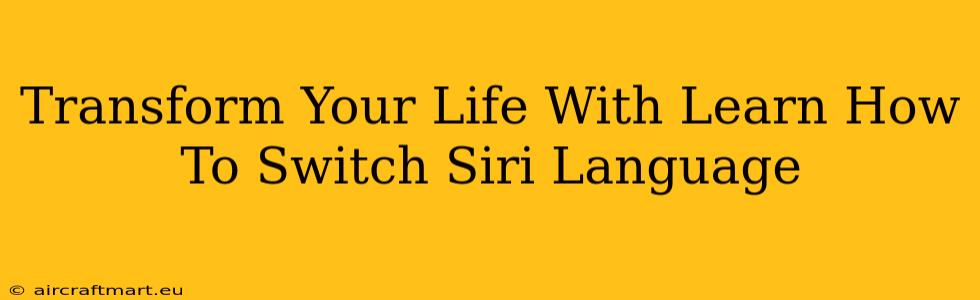Siri, Apple's intelligent personal assistant, is a powerful tool that can significantly enhance your daily life. But are you maximizing its potential? If you're using Siri in a language you're not fully comfortable with, you're missing out on a wealth of functionality and ease of use. Learning how to switch Siri's language can unlock a whole new level of efficiency and convenience. This guide will walk you through the simple steps to change your Siri language and transform your interaction with this valuable technology.
Why Change Your Siri Language?
There are several compelling reasons why you might want to change your Siri language:
-
Improved Accuracy: Siri's performance is directly linked to the language it's using. Switching to your native language or a language you're more fluent in will drastically improve its accuracy in understanding your commands and providing relevant responses. This leads to less frustration and a smoother user experience.
-
Enhanced Convenience: Using Siri in your preferred language feels more natural and intuitive. You'll find yourself using it more often for everyday tasks, freeing up your time and energy.
-
Access to Regional Features: Depending on your region and language selection, Siri might offer access to region-specific features, such as local news, weather updates, and more relevant search results.
-
Learning a New Language: If you're learning a new language, changing Siri's language can be a valuable tool in your language learning journey. Hearing the language used in everyday contexts can aid pronunciation and vocabulary acquisition.
How to Switch Siri's Language on Your Apple Devices
The process of changing Siri's language varies slightly depending on your device, but the overall steps are similar:
On iPhone and iPad:
-
Open the Settings app: Find the Settings icon (a grey icon with gears) on your home screen and tap it.
-
Navigate to Siri & Search: Scroll down the settings menu until you find "Siri & Search" and tap on it.
-
Select Language: You'll find the "Language" option in this menu. Tap on it to see a list of available languages.
-
Choose Your Preferred Language: Select the language you want Siri to use. Your iPhone/iPad will restart to apply the changes.
On Mac:
-
Open System Preferences: Click on the Apple menu in the top-left corner of your screen, and then select "System Preferences."
-
Go to Keyboard: In System Preferences, click on "Keyboard."
-
Select Input Sources: Look for the "Input Sources" tab and click on it.
-
Add Language: Click the "+" button to add your desired language.
-
Select the Language for Siri: After adding the language, select it as your preferred input source for Siri in the Siri & Search settings (similar to the iPhone/iPad process).
Troubleshooting:
If you're experiencing issues after changing your Siri language, try these steps:
- Restart your device: A simple restart can often resolve minor glitches.
- Check for software updates: Ensure your device is running the latest version of iOS or macOS.
- Contact Apple Support: If the problem persists, contact Apple Support for further assistance.
Unlock the Full Potential of Siri
Changing your Siri language is a small adjustment with big potential benefits. By making this simple change, you can dramatically improve your interaction with Siri, making it a more effective and convenient tool in your daily routine. Don't miss out – take the time to switch Siri to your preferred language and experience the difference!