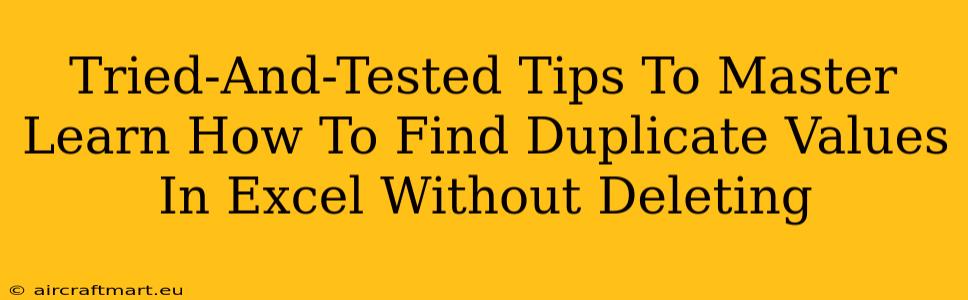Finding and managing duplicate values in Excel is a common task for anyone working with spreadsheets. Whether you're cleaning up a large dataset, preparing data for analysis, or simply ensuring data accuracy, identifying duplicates is crucial. However, deleting duplicates isn't always the best solution. Sometimes, you need to identify them for further investigation, analysis, or conditional formatting. This comprehensive guide provides tried-and-tested tips to master the art of finding duplicate values in Excel without deleting them.
Understanding the Problem: Why Delete Isn't Always the Answer
Before diving into solutions, let's understand why simply deleting duplicates might not be the optimal approach. Deleting data is irreversible, and you might inadvertently lose valuable information. Here are some scenarios where identifying duplicates without deletion is preferred:
- Auditing and Investigation: You might need to identify duplicates to understand the source of the error or investigate potential data inconsistencies. Deleting them prematurely prevents this analysis.
- Conditional Formatting: Highlighting duplicate values allows for quick visual identification and further action based on your needs. This is far more efficient than deleting and potentially causing further problems.
- Data Analysis: You might need to analyze the characteristics of duplicate entries. Deleting them removes the opportunity for this kind of deeper investigation.
- Data Integrity Checks: Pinpointing duplicates helps in maintaining data integrity and identifying potential data entry problems.
Methods to Find Duplicate Values in Excel Without Deletion
Here are several effective methods to find and highlight duplicate values in your Excel spreadsheets without resorting to deletion:
1. Using Conditional Formatting for Visual Identification
This is arguably the most user-friendly method. Conditional formatting allows you to highlight duplicate values, making them instantly visible within your spreadsheet.
Steps:
- Select the data range: Highlight the cells containing the data you want to check for duplicates.
- Open Conditional Formatting: Go to Home > Conditional Formatting.
- Highlight Cells Rules: Choose Highlight Cells Rules > Duplicate Values.
- Choose a format: Select a formatting style (fill color, font color, etc.) to highlight the duplicate values. Click OK.
This method is incredibly efficient for visually identifying duplicates without altering your data. You can easily see which values are duplicated and then take appropriate actions based on your analysis.
2. Leveraging the COUNTIF Function
The COUNTIF function is a powerful tool for identifying duplicates. It counts the number of times a specific value appears in a range. You can then use this information to identify duplicates based on a count greater than 1.
Formula: =COUNTIF($A$1:$A$10,A1)>1 (Assuming your data is in column A from A1 to A10)
Explanation:
$A$1:$A$10: This is the absolute reference to your data range. The dollar signs ($) make it an absolute reference, ensuring the range doesn't change when you copy the formula.A1: This is a relative reference to the current cell. As you copy the formula down, this reference changes to A2, A3, and so on.>1: This condition checks if the count is greater than 1, indicating a duplicate.
Steps:
- Insert a helper column: Add a new column next to your data column.
- Enter the formula: In the first cell of the helper column, enter the formula above.
- Copy the formula down: Copy the formula down to apply it to all rows in your data range.
- Filter the results: Filter the helper column to show only
TRUEvalues (indicating duplicates).
This method provides a clear indication of which rows contain duplicate values. You can further analyze these rows without losing any original data.
3. Using Advanced Filter for Extracting Duplicates
Excel's Advanced Filter offers a more sophisticated approach to handling duplicates. It allows you to extract a list of unique values or a list containing only duplicates.
Steps:
- Prepare a criteria range: Create a small range of cells with the criteria for extracting duplicates.
- Set up the criteria: In the criteria range, enter the following:
- In the first cell, enter
=COUNTIF($A$1:$A$10,A1)>1(adjust the range as needed).
- In the first cell, enter
- Select Advanced Filter: Go to Data > Advanced.
- Choose the action: Select "Copy to another location".
- Specify the list range: Enter the range containing your data.
- Specify the criteria range: Select the criteria range you created.
- Specify the copy to location: Choose where you want the list of duplicates to be copied.
- Click OK: This will extract only the duplicate values into a new location.
This provides a clean list of duplicates, separated from your original data.
Conclusion: Mastering Duplicate Value Management in Excel
Mastering the art of finding duplicate values in Excel without deleting them empowers you to maintain data integrity, perform thorough analysis, and leverage conditional formatting for efficient data visualization. Choose the method that best suits your needs and analytical goals. Remember to always back up your data before performing any significant operations on your spreadsheets. By utilizing these techniques, you can effectively manage duplicate values and improve the overall quality and accuracy of your Excel work.