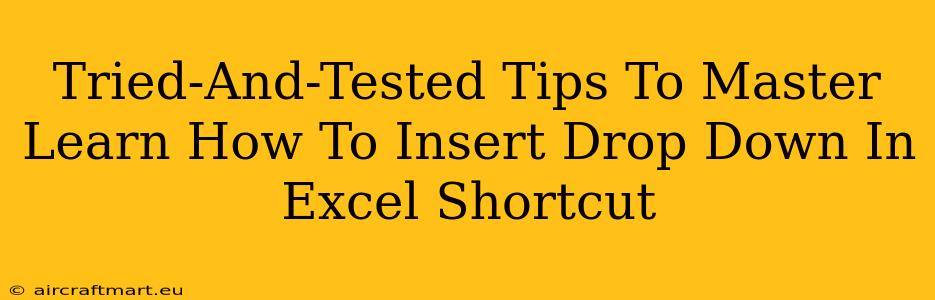So you want to learn how to insert a drop-down list in Excel using a keyboard shortcut? You've come to the right place! This guide provides tried-and-tested tips to help you master this essential Excel skill, saving you time and boosting your productivity. We'll explore various methods, ensuring you find the approach that best suits your workflow.
Understanding the Power of Excel Drop-Downs
Before diving into the shortcuts, let's understand why using drop-downs in Excel is so beneficial:
- Data Validation: Drop-downs enforce data consistency. Users are limited to selecting from a predefined list, preventing errors caused by typos or inconsistent data entry.
- Improved User Experience: Drop-downs make data entry quicker and easier, especially when dealing with repetitive or lengthy lists of options.
- Enhanced Data Analysis: Consistent data makes analysis significantly simpler and more accurate.
- Professional Look: Using drop-downs gives your spreadsheets a more polished and professional appearance.
Method 1: Using the Data Validation Feature (No Direct Shortcut)
While there isn't a single keyboard shortcut to directly insert a drop-down, the process is relatively straightforward:
- Select the cell(s): Click on the cell or range of cells where you want to insert the drop-down.
- Open Data Validation: Go to the Data tab on the ribbon and click on Data Validation.
- Choose "List": In the Settings tab, select "List" from the "Allow" dropdown.
- Enter the Source: In the "Source" box, type the values you want in your drop-down, separated by commas. Alternatively, you can select a range of cells containing your list.
- Customize (Optional): You can add input messages and error alerts to guide users.
- Click "OK": Your drop-down list is now ready!
Note: This method doesn't use a direct keyboard shortcut, but it's the most common and reliable way to create a drop-down in Excel. You can speed up this process by using keyboard navigation within the Data Validation dialog box.
Method 2: Leveraging Keyboard Shortcuts for Related Tasks
Although there's no single shortcut for creating the dropdown itself, you can use keyboard shortcuts to navigate the steps above more efficiently:
Alt + D + L: This combination will open the Data Validation dialog box, quickly getting you to step 2.TabandShift + Tab: Use these keys to quickly navigate between the fields in the Data Validation dialog box.Ctrl + CandCtrl + V: Copy and paste your list of options instead of manually typing them, if you've already created the list in another part of your spreadsheet.Enter: Press Enter to confirm your selections and close the dialog box.
Advanced Techniques: Formulas and VBA for Dynamic Dropdowns
For more complex scenarios, you can use formulas or Visual Basic for Applications (VBA) to create dynamic drop-downs that update automatically. This is beyond the scope of keyboard shortcuts, but it's worth considering for advanced users seeking more sophisticated functionality.
Conclusion: Mastering Excel Dropdowns
While a single, dedicated keyboard shortcut for inserting drop-downs might be absent, using the Data Validation feature in conjunction with strategic keyboard shortcuts for navigation drastically improves efficiency. Mastering these techniques will significantly enhance your Excel skills and productivity. Remember to practice regularly to truly master these techniques and improve your workflow. Experiment with different approaches and discover what works best for you!