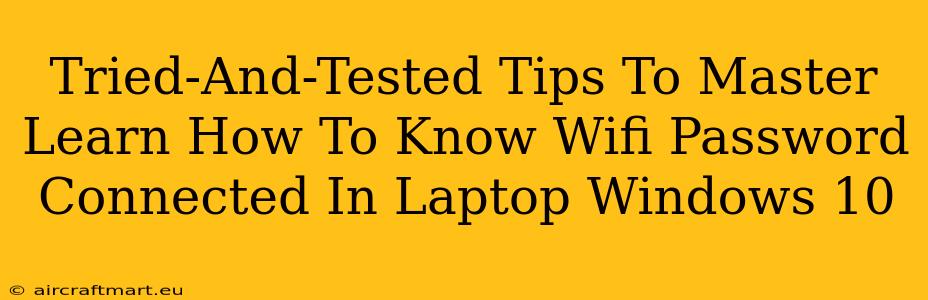Knowing your WiFi password is crucial, especially if you need to connect new devices or troubleshoot network issues. Forgetting your Windows 10 laptop's saved WiFi password can be frustrating, but thankfully, there are several tried-and-tested methods to retrieve it. This guide will walk you through several simple techniques to help you quickly and easily find that elusive password.
How to Find Your WiFi Password on Windows 10
There are several ways to uncover your saved WiFi password on a Windows 10 laptop. Let's explore the most effective methods:
Method 1: Using the Command Prompt
This method utilizes the netsh command, a powerful built-in Windows tool. Here’s how to do it:
- Open Command Prompt as Administrator: Search for "cmd" in the Windows search bar, right-click on "Command Prompt," and select "Run as administrator."
- Enter the Command: Type the following command and press Enter:
netsh wlan show profile name="Your WiFi Network Name" key=clear(Replace "Your WiFi Network Name" with the actual name of your WiFi network). - Locate the Password: The output will display the security key (password) under the "Key Content" section.
Important Note: This method only works if the WiFi network is already connected and saved on your Windows 10 laptop.
Method 2: Using the Wireless Network Properties
This method offers a more user-friendly approach compared to using the command prompt:
- Open Network Connections: Click on the WiFi icon in the system tray (bottom-right corner of your screen). Then, select "Open Network & Internet settings".
- Go to Wi-Fi Settings: In the Network & Internet settings, select "Wi-Fi".
- Manage Known Networks: Click "Manage known networks".
- Select Your Network: Find your saved WiFi network in the list and select it.
- Check Properties: Click the "Properties" button.
- Show Characters: In the Properties window, there should be an option to show the "Security key". Check the box that says "Show characters". This will reveal your WiFi password.
This method presents a straightforward way to access your saved WiFi password without needing to navigate complex command line instructions.
Method 3: Using Third-Party Software (Use with Caution)
While not recommended as a primary method, some third-party software claims to retrieve saved WiFi passwords. Exercise caution when using such tools, as some might contain malware. Always download from reputable sources and ensure you have a reliable antivirus program running.
Preventing Future Password Forgetfulness
To avoid the hassle of retrieving your WiFi password in the future, consider these preventative measures:
- Write it down: Keep a secure record of your WiFi passwords in a password manager or a secure physical location.
- Use a password manager: Password managers securely store and manage your passwords, eliminating the need to memorize them.
- Remember Your Network Name: Knowing the precise name of your WiFi network is crucial for all the methods described above.
Conclusion
Retrieving your forgotten Windows 10 WiFi password is achievable through several methods. Utilizing the command prompt or the network properties provides reliable and safe options. Remember to always prioritize your security and use caution when considering third-party software solutions. By following these simple tips, you can easily access your WiFi password and maintain a seamless internet connection.