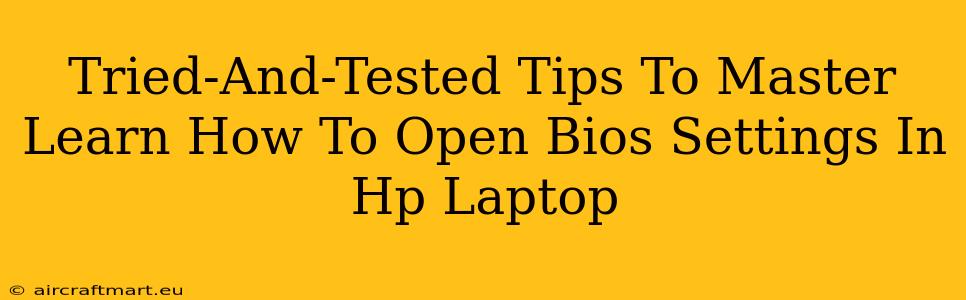Accessing your HP laptop's BIOS settings might seem daunting, but it's a crucial skill for troubleshooting and customizing your system. This guide provides tried-and-tested methods to help you master the process, regardless of your HP laptop model. We'll cover various approaches and troubleshoot common issues you might encounter.
Understanding the BIOS: Why Bother?
Before diving into the "how," let's understand the "why." The Basic Input/Output System (BIOS) is the fundamental software that initializes your computer's hardware components before the operating system loads. Accessing the BIOS allows you to:
- Change Boot Order: Essential for installing a new operating system or booting from a USB drive.
- Overclock Your CPU (Use Caution!): Increase processing speed (proceed with caution; improper overclocking can damage your hardware).
- Enable/Disable Features: Manage features like virtualization, secure boot, and legacy support.
- Check Hardware Information: View details about your system's components.
- Set Date and Time: Correct system clock settings.
- Configure Power Management: Adjust power settings for optimal performance or battery life.
Methods to Access HP Laptop BIOS Settings
The method for accessing BIOS varies slightly depending on your HP laptop model and its age. However, the most common approaches are:
Method 1: The Power Button Method (Most Common)
This is the most frequently used method. The exact key to press varies, but it's usually Esc, F1, F2, F10, or F12.
- Power Off: Completely shut down your HP laptop.
- Press Power Button and Immediately Hold the Key: As you press the power button to start your laptop, immediately begin pressing and holding one of the function keys (Esc, F1, F2, F10, or F12). You might need to try a few different keys. Hold it down for several seconds. Don't let go until you see the BIOS screen.
- Entering the BIOS: You should see the HP BIOS Setup Utility screen. If you don't, try powering off your laptop and repeating the process with a different function key.
Method 2: Using the Startup Menu (If Available)
Some HP laptops have a startup menu that provides access to the BIOS.
- Power On: Start your HP laptop.
- Access Startup Menu: Immediately press the designated key (usually Esc, F9, or F12). The key will be displayed briefly on the screen as the laptop boots. This will bring up a menu listing boot options and potentially the BIOS setup.
Method 3: Through Windows Settings (Limited Access)
While this doesn't directly access the full BIOS, you can modify some settings within Windows that affect boot order and other functions. You'll find these under Update & Security > Recovery.
Troubleshooting Common Issues
- Incorrect Key: Try all the common function keys (F1, F2, F10, F12, Esc).
- Fast Boot: Fast boot features can sometimes interfere. Disable fast boot in your operating system's power settings.
- Outdated BIOS: An outdated BIOS can sometimes cause problems. Check the HP support website for BIOS updates for your specific laptop model. (Caution: Updating the BIOS is risky. Follow HP's instructions carefully.)
- No Visual Prompt: Sometimes the prompt to press a key appears very briefly. Pay very close attention to your screen as the laptop is powering on.
Navigating the BIOS Menu
Once in the BIOS, use the arrow keys to navigate the menus. The specific options will vary depending on your HP laptop's BIOS version. Look for options related to boot order, security, and power management. Remember to save your changes before exiting! Usually, this involves pressing F10 and then selecting Yes to save and exit.
Conclusion: Mastering Your HP Laptop's BIOS
By following these tried-and-tested methods, you'll gain the confidence to access and manage your HP laptop's BIOS settings. This allows for essential troubleshooting, customization, and fine-tuning of your system's performance. Remember to consult your HP laptop's manual or the HP support website for specific instructions related to your model.