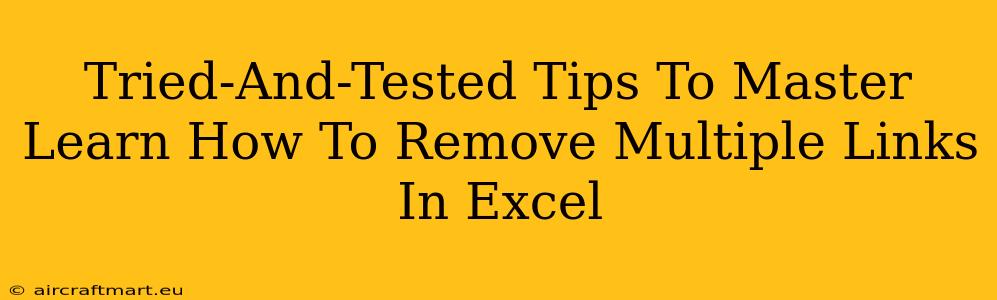Are you struggling with multiple hyperlinks cluttering your Excel spreadsheets? Cleaning up these links can be time-consuming, but it doesn't have to be. This comprehensive guide provides tried-and-tested tips and tricks to efficiently remove multiple links in Excel, saving you valuable time and effort. We'll explore various methods, from using simple find and replace techniques to leveraging VBA macros for advanced scenarios.
Understanding the Problem: Why Remove Multiple Links?
Before diving into the solutions, let's understand why removing multiple links in Excel is often necessary. Excess hyperlinks can:
- Reduce file size: Hyperlinks add to the overall file size, potentially slowing down performance, especially with large spreadsheets.
- Improve readability: A spreadsheet filled with numerous underlined links can be visually distracting and make it difficult to focus on the actual data.
- Enhance data security: In some cases, removing links is a crucial step in data security, preventing accidental clicks on potentially malicious websites.
- Streamline data analysis: For data analysis purposes, removing links allows for cleaner processing and manipulation of the underlying data.
Method 1: The Find and Replace Method (For Simple Cases)
This method is ideal for removing simple hyperlinks that follow a consistent pattern.
Steps:
- Press
Ctrl + H: This opens the "Find and Replace" dialog box. - Find what: Leave this field blank. This is crucial! We're targeting only the link formatting, not the text itself.
- Replace with: Leave this field blank as well.
- Options: Ensure that "Match entire cell contents" is unchecked. We want to find and remove hyperlinks within cells, not entire cells containing only links.
- Format: Click the "Format" button, then choose "Clear Formats".
- Click "Replace All": This will remove the hyperlinks from all the cells containing them.
Important Note: This method will only remove the link formatting; the underlying text will remain.
Method 2: Using VBA Macro (For Advanced Users)
For more complex scenarios, a VBA macro offers a powerful and efficient solution to remove multiple links. This allows for more control and customization.
Code:
Sub RemoveHyperlinks()
Dim cell As Range
For Each cell In ActiveSheet.UsedRange
If cell.Hyperlinks.Count > 0 Then
cell.Hyperlinks.Delete
End If
Next cell
End Sub
How to Implement:
- Open VBA Editor: Press
Alt + F11. - Insert a Module: Go to
Insert > Module. - Paste the Code: Copy and paste the code above into the module.
- Run the Macro: Press
F5or click the "Run" button.
This macro iterates through every cell in the used range of the active sheet and deletes any hyperlinks found.
Method 3: Removing Links Based on Specific Criteria (Advanced VBA)
You can further refine the VBA macro to remove links based on specific criteria, such as removing links only from a particular column or based on the link's address. This requires modifying the macro above to include conditional statements. For example, to remove links only from column A:
Sub RemoveHyperlinksColumnA()
Dim cell As Range
For Each cell In ActiveSheet.UsedRange.Columns("A")
If cell.Hyperlinks.Count > 0 Then
cell.Hyperlinks.Delete
End If
Next cell
End Sub
Tips for Efficient Link Removal
- Backup your data: Always create a backup copy of your Excel file before performing any bulk operations.
- Test on a small sample: Before applying any method to the entire spreadsheet, test it on a small section to ensure it works as expected.
- Understand your data: Knowing the structure and content of your spreadsheet helps choose the most appropriate method.
By mastering these methods, you can effectively and efficiently manage hyperlinks in your Excel spreadsheets, improving both productivity and data organization. Remember to choose the method best suited for your specific needs and always back up your work before making significant changes.