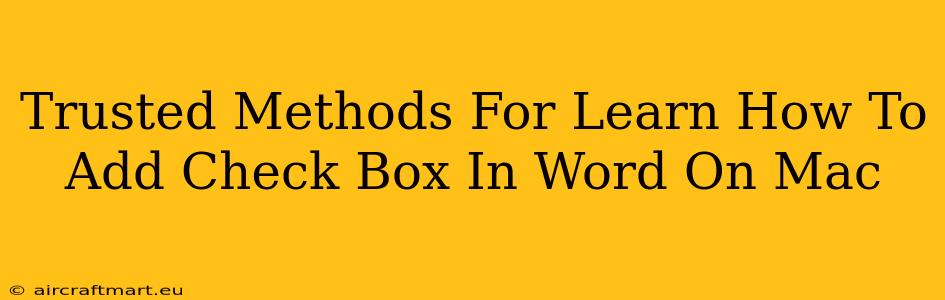Adding checkboxes to your Word documents on a Mac can significantly enhance organization and clarity. Whether you're creating to-do lists, questionnaires, or forms, checkboxes offer a user-friendly way to mark items as complete or selected. This guide explores several reliable methods to achieve this, ensuring you can seamlessly integrate checkboxes into your Word documents.
Method 1: Using the Developer Tab
This is arguably the most straightforward approach, providing direct access to the checkbox feature.
Steps:
-
Enable the Developer Tab: If you don't see a "Developer" tab in the Word ribbon, you'll need to enable it first. Go to Word > Preferences > View > Show Developer tab in the Ribbon.
-
Access the Check Box: Click on the "Developer" tab. You'll find the "Check Box" control within the "Controls" section.
-
Insert the Checkbox: Click the "Check Box" button. A checkbox will appear in your document. Click the checkbox to test that it's working. You should be able to select or deselect it easily.
-
Add Text (Optional): You can type text next to your checkbox to provide context, such as tasks in a checklist.
Method 2: Using the Symbol Menu (for Simple Checkboxes)
This method is ideal if you only need simple checkboxes and don't require the functionality of a true form field checkbox.
Steps:
-
Access the Symbol Menu: Go to Insert > Symbol.
-
Find the Checkbox Symbol: In the "Subset" dropdown menu, select "Geometric Shapes." You might find a filled square (■) or an empty square (□) that you can use as a simple checkbox representation.
-
Insert and Use: Select your desired symbol and click "Insert." You can then manually add a checkmark (√) to the square using another symbol if needed or simply rely on the user to fill in the box themselves. This method is less interactive than using the Developer tab, as it's simply visual representation.
Method 3: Inserting a Checkbox from a Template
If you frequently create documents with checkboxes, using a template is a time-saving alternative.
Steps:
-
Create a Template: Create a Word document with pre-inserted checkboxes (using Method 1) and format it to your preferences.
-
Save as Template: Save this document as a template (.dotx file). You can do this by going to File > Save As. Choose a location, name your template, and select "Word Template" as the file type.
-
Use the Template: Next time, open your saved template and start filling in the content. The checkboxes from the template will already be in place.
Troubleshooting Tips
- Developer Tab Missing: Ensure you've followed the steps to enable the Developer tab in Word Preferences.
- Checkboxes Not Working: Check if you have the correct "Content Controls" enabled in Word's options.
- Checkbox Appearance: You can customize the appearance of your checkboxes using Word's formatting options.
By using these methods, you can easily add checkboxes to your Word documents on Mac, improving efficiency and user experience for both you and those who interact with your documents. Remember to choose the method that best suits your needs and document complexity. Remember to always save your work!