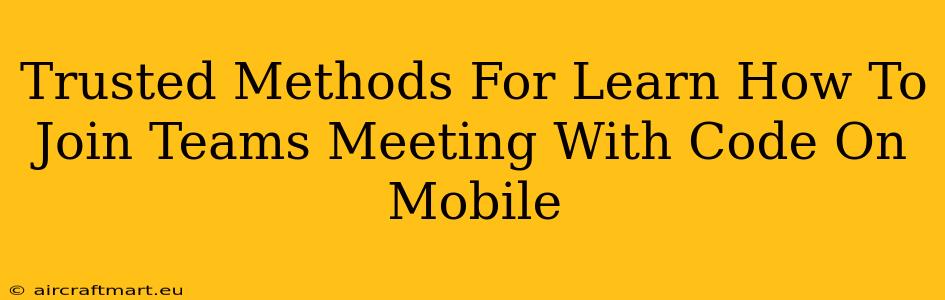Joining a Microsoft Teams meeting using a meeting code on your mobile device is straightforward. This guide outlines trusted methods, ensuring you can participate in meetings seamlessly, no matter your location. We'll cover the steps for both Android and iOS devices.
Understanding Meeting Codes in Microsoft Teams
Before diving into the process, let's clarify what a meeting code is. In Microsoft Teams, a meeting code (or meeting ID) is a unique alphanumeric string assigned to each scheduled meeting. This code allows participants to join a meeting without needing a calendar invite or a Teams account.
Joining a Teams Meeting via Meeting Code on Mobile (Android & iOS)
The process is essentially the same for both Android and iOS devices. The key is to have the Microsoft Teams mobile app installed and ready to go.
Step-by-Step Guide:
-
Open the Microsoft Teams app: Launch the Teams app on your mobile device. If you haven't already, download and install it from the Google Play Store (Android) or the App Store (iOS).
-
Look for the "Join a meeting" option: The exact placement of this button might vary slightly depending on your app version, but it's usually prominent on the main screen. Look for something like "Join a meeting," "Join with code," or a similar phrase. It may also appear as an icon.
-
Enter the meeting code: Once you've found the "Join a meeting" option, tap on it. You'll then be prompted to enter the meeting code. Carefully enter the alphanumeric code provided to you by the meeting organizer. Double-check for accuracy to avoid errors.
-
Tap "Join": After entering the code correctly, tap the "Join" button. The app will connect you to the meeting.
-
Enable Audio and Video: Upon joining, you'll have options to enable or disable your audio and video. Choose your preferences and ensure your microphone and camera are functioning correctly.
Troubleshooting Common Issues
-
Incorrect Meeting Code: The most frequent issue is entering an incorrect meeting code. Carefully verify the code with the organizer.
-
Network Connectivity: Ensure you have a stable internet connection. A poor connection can lead to audio or video issues, or prevent you from joining the meeting altogether.
-
App Updates: Make sure you have the latest version of the Microsoft Teams app installed. Outdated versions may contain bugs that prevent you from joining meetings.
-
App Permissions: Check your device's settings to ensure the Teams app has the necessary permissions to access your microphone and camera.
Alternative Methods (Less Common but Useful)
While using the meeting code is the most common and recommended method, there are alternatives:
-
Using a Calendar Invite: If you received a calendar invite, tapping on the meeting link within the invite should automatically open the Teams app and connect you to the meeting.
-
Deep Linking: In some situations, you might receive a deep link to the Teams meeting. Clicking this link will directly open the meeting in the app.
Optimizing Your Meeting Experience
To get the most from your Teams mobile meetings:
-
Use Headphones: For better audio quality, use a headset or earphones with a microphone.
-
Find a Quiet Location: Minimize background noise to enhance the meeting experience for yourself and other participants.
-
Check Your Internet Connection: Before the meeting, ensure you have a strong and reliable internet connection.
By following these steps and troubleshooting tips, you can confidently join Microsoft Teams meetings using meeting codes on your mobile device. Remember to always double-check your meeting code and network connectivity for a smooth and productive experience.