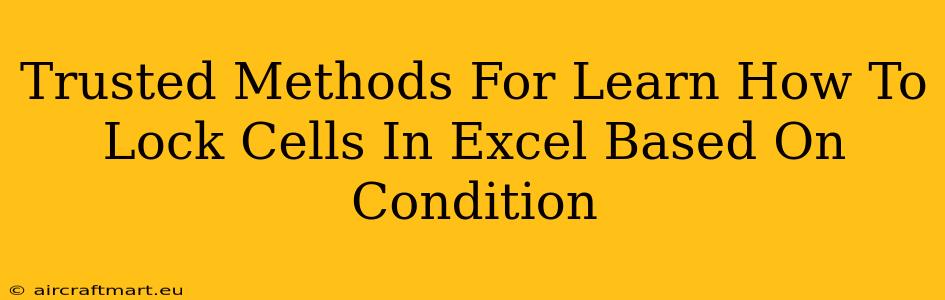Locking cells in Excel based on a condition is a powerful technique that can significantly enhance the security and usability of your spreadsheets. This allows you to protect specific data while still permitting edits in other areas. This guide will explore several reliable methods to achieve this, catering to different skill levels and spreadsheet complexities.
Understanding Conditional Cell Locking
Before diving into the methods, it's crucial to understand the fundamental concept. Excel's built-in cell locking mechanism works in conjunction with sheet protection. Simply locking a cell doesn't prevent changes; it only prevents changes when sheet protection is enabled. Conditional locking means we'll use formulas or VBA (Visual Basic for Applications) to determine which cells should be locked based on specific criteria.
Method 1: Using Data Validation and Protection (Beginner-Friendly)
This method is ideal for straightforward conditional locking scenarios. Let's say you want to prevent users from changing values in a column if a corresponding cell in another column contains "Approved".
-
Set up Data Validation: Select the column you want to protect (e.g., Column B). Go to Data > Data Validation. Under Settings, choose Custom and enter a formula that checks the condition (e.g.,
=A1="Approved"). This formula refers to the corresponding cell in Column A. Adjust the cell references as needed for your data range. -
Lock the Cells: Select the same column (Column B). Go to Home > Format > Lock. This locks the cells, but they are still editable until sheet protection is enabled.
-
Protect the Worksheet: Go to Review > Protect Sheet. Check the box for "Protect worksheet and contents of locked cells". You can also optionally set a password.
Advantages: Simple to implement. Disadvantages: Limited to basic conditional logic. Doesn't handle complex conditions well.
Method 2: Leveraging VBA Macros (Intermediate/Advanced)
For more complex scenarios, VBA macros provide unmatched flexibility. You can create a macro that iterates through cells, checks conditions, and locks or unlocks them accordingly. Here’s a basic example:
Sub LockCellsBasedOnCondition()
Dim cell As Range
' Loop through cells in column B
For Each cell In Range("B1:B10")
' Check if the corresponding cell in column A contains "Approved"
If Range("A" & cell.Row).Value = "Approved" Then
cell.Locked = True ' Lock the cell
Else
cell.Locked = False ' Unlock the cell
End If
Next cell
' Protect the worksheet
ActiveSheet.Protect Password:="YourPassword" ' Replace "YourPassword" with your password
End Sub
Advantages: Handles complex logic. Allows dynamic locking based on changing data. Disadvantages: Requires VBA knowledge. Can be more challenging to debug.
Method 3: Conditional Formatting with Protection (Intermediate)
This approach cleverly uses conditional formatting to visually highlight cells that should be locked, and then you protect the sheet, locking only those highlighted cells. It is less direct than VBA but avoids the need for coding.
-
Apply Conditional Formatting: Select your data range. Go to Home > Conditional Formatting > New Rule. Select "Use a formula to determine which cells to format". Enter a formula to highlight cells meeting your locking condition (e.g.,
=A1="Approved"). Choose a formatting style that stands out. -
Lock Cells based on Formatting: This step requires a bit of manual intervention. You might need to lock cells manually or utilize a VBA macro to lock only the cells that have the conditional formatting applied.
-
Protect the Worksheet: As before, protect the worksheet. Only cells with the conditional formatting will be locked when the sheet is protected.
Advantages: Visually indicates which cells are protected. Potentially easier than VBA for some users. Disadvantages: Requires careful manual locking or additional VBA to automate.
Best Practices for Cell Locking
- Clear Instructions: Always provide clear instructions to users on which cells are editable and which are not.
- Regular Updates: Regularly review and update your conditional locking rules to ensure they remain relevant.
- Password Protection: Always use a strong password to protect your worksheet.
By mastering these methods, you can effectively control cell editing within your Excel spreadsheets, ensuring data integrity and improving overall spreadsheet security. Remember to choose the method that best aligns with your technical skills and the complexity of your spreadsheet's requirements.