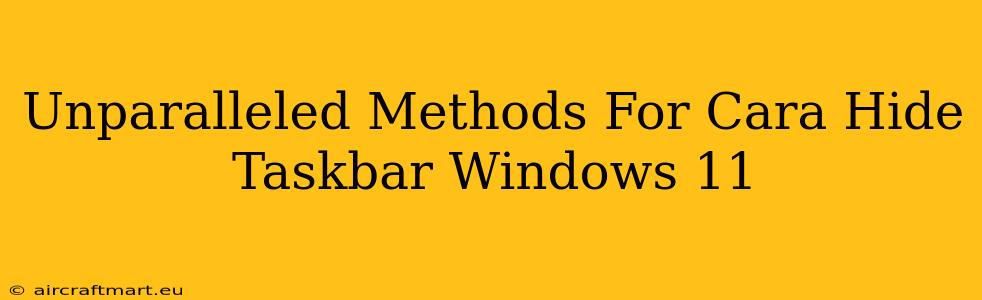Windows 11's taskbar, while functional, can sometimes obstruct your view, especially on smaller screens or when you need maximum screen real estate for work or gaming. Fortunately, there are several effective ways to hide the taskbar in Windows 11, providing a cleaner, more immersive desktop experience. This guide details unparalleled methods for cara hide taskbar Windows 11, ensuring you find the perfect solution for your needs.
Mastering the Art of Hiding Your Windows 11 Taskbar
Hiding your Windows 11 taskbar is surprisingly easy, and the methods below cater to various preferences and levels of technical expertise. Let's explore the best cara hide taskbar Windows 11 techniques:
Method 1: The Quick and Easy Toggle
This is the simplest cara hide taskbar Windows 11. Just right-click on an empty area of the taskbar and uncheck the "Show taskbar" option. Poof! Your taskbar disappears. To bring it back, simply repeat the process and check the box. This method offers immediate results and is perfect for temporary hiding.
Method 2: Taskbar Settings for Personalized Control
For more nuanced control, navigate to Settings > Personalization > Taskbar. Here, you can not only toggle the taskbar's visibility but also customize its behavior. You can adjust its size, position (top, bottom, left, or right), and even choose to automatically hide it when not in use. This offers a more permanent solution to cara hide taskbar Windows 11 and allows for greater personalization. This detailed approach is ideal for users who want a more persistent solution.
Method 3: Utilizing Auto-Hide for Seamless Integration
The "Auto-hide" feature is a clever solution for those who want their taskbar out of sight but readily available. Enabling this option in the Taskbar settings (as described in Method 2) makes the taskbar automatically disappear until your cursor approaches the edge of the screen where it's located. This provides a clean desktop without sacrificing quick access to your applications. This is a perfect balance for those seeking a seamless user experience addressing cara hide taskbar Windows 11.
Method 4: Third-Party Taskbar Managers (Advanced Users)
For advanced users seeking even more granular control, several third-party taskbar managers offer advanced features beyond the built-in Windows capabilities. These tools often provide additional customization options such as adjustable transparency, different hiding behaviors, and even the ability to completely customize the taskbar's appearance. However, caution is advised when installing third-party software; ensure you download from reputable sources to avoid malware. This is not a beginner's method for cara hide taskbar Windows 11 but offers excellent customization options for experienced users.
Troubleshooting Common Issues with Taskbar Hiding
Occasionally, you might encounter minor issues when attempting to hide your taskbar. Here are some common problems and their solutions:
- Taskbar reappears unexpectedly: Ensure the "Show taskbar" option remains unchecked in the settings or that the auto-hide setting is correctly configured. A restart might also resolve temporary glitches.
- Auto-hide not working: Verify the auto-hide setting is enabled and that no conflicting applications or software are interfering with the taskbar's behavior.
- Taskbar partially visible: Check for any overlapping windows or applications that might be obscuring the taskbar.
Conclusion: Choosing Your Perfect Cara Hide Taskbar Windows 11 Method
Whether you need a quick temporary fix or a permanent solution, this guide offers several effective and easy-to-follow cara hide taskbar Windows 11 methods. Experiment with the different techniques to discover the best approach for maximizing your screen space and optimizing your Windows 11 experience. Remember to choose the method that best suits your technical skills and desired level of customization. Now go forth and reclaim your screen real estate!