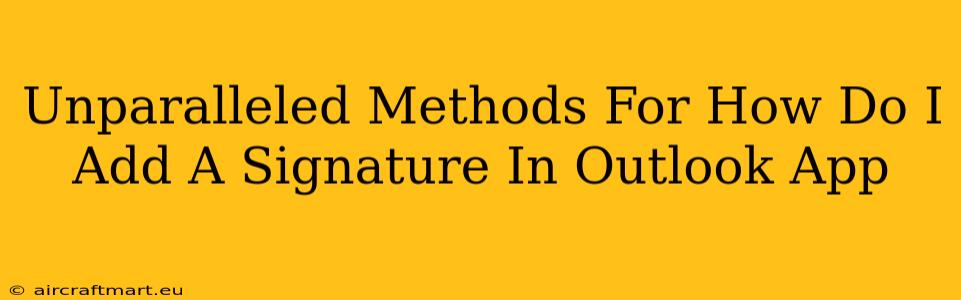Adding a professional signature to your Outlook emails is crucial for branding and efficient communication. Whether you're using the Outlook app on your phone or desktop, a well-crafted signature leaves a lasting impression. This guide unveils unparalleled methods to seamlessly integrate your signature across all your Outlook devices.
Understanding Outlook Signature Importance
Before diving into the "how-to," let's understand why a signature is essential. A professional signature isn't just a name; it's a mini-marketing tool and a vital piece of your online identity.
- Professionalism: A consistent signature projects professionalism and credibility.
- Branding: Include your logo (if appropriate) and brand colors to reinforce your brand identity.
- Contact Information: Make it easy for recipients to connect with you by including relevant contact details.
- Call to Action: Strategically add a call to action, such as visiting your website or connecting on LinkedIn.
Adding a Signature in Outlook on Desktop (Windows & Mac)
The process for adding a signature in the Outlook desktop app is fairly straightforward, regardless of whether you use a Windows or Mac computer. Here's a step-by-step guide:
Step 1: Access Signature Settings
- Open Outlook and navigate to File > Options.
- In the Outlook Options window, select Mail.
- Look for the Signatures button and click it.
Step 2: Create a New Signature
- Click New to create a signature. Give it a name (e.g., "Main Signature").
- In the large text box below, compose your signature. You can use the formatting tools (bold, italics, font size, etc.) to make it visually appealing.
- Pro Tip: Use HTML to create more visually rich signatures, including your logo. This often requires copying and pasting HTML code, but allows for more design flexibility.
Step 3: Add Your Contact Information
Include all relevant contact details:
- Your Full Name: Use a professional and consistent format.
- Job Title: Clearly state your professional position.
- Company Name: Include the name of your company or organization.
- Phone Number: Provide your direct line or a general company number.
- Email Address: Repeat your email address for emphasis, ensuring it's correct.
- Website Address: Link to your website or online portfolio.
- Social Media Links: Include links to relevant social media profiles (but use sparingly to avoid clutter).
Step 4: Assign Your Signature to Email Accounts
- Choose which email accounts this signature should be applied to from the drop-down menu in the Signatures window.
- Select whether you want it added to new messages and/or replies and forwards.
- Click OK to save your changes.
Adding a Signature in the Outlook Mobile App (Android & iOS)
Adding a signature on your mobile device might vary slightly depending on your operating system (Android or iOS) and Outlook app version. However, the general steps are similar:
- Open the Outlook App: Launch the Outlook mobile app on your phone.
- Access Settings: Usually, this is done through a gear icon or a three-dot menu. The exact location varies based on the app's version.
- Find Signature Settings: Look for an option labeled "Signature," "Email Signature," or something similar within the Settings menu.
- Compose Your Signature: Enter your desired signature in the provided text box. Mobile app options for formatting are often more limited than desktop options.
- Save Changes: Save the changes to apply the signature to your outgoing emails.
Troubleshooting and Tips for Perfect Signatures
- Image Optimization: If including a logo, ensure it's optimized for email. Large images can slow down email loading times.
- Mobile Optimization: Keep your signature concise and avoid overly complex formatting to ensure readability across devices.
- Test Your Signature: Always send a test email to yourself to verify that your signature appears as intended.
- Regular Updates: Periodically review and update your signature to reflect any changes in your contact information or branding.
By following these methods, you'll be able to effortlessly add a professional and effective signature to your Outlook emails, enhancing your communication and brand presence. Remember to tailor your signature to your specific needs and always test it before sending emails to clients or colleagues.