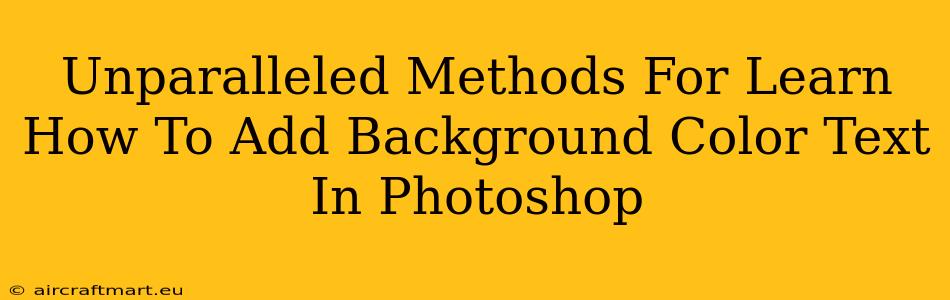Adding a background color to your text in Photoshop is a fundamental skill for any designer, allowing you to create eye-catching and professional-looking designs. This guide explores several unparalleled methods to achieve this, catering to different skill levels and design preferences. Whether you're a seasoned pro or a complete beginner, you'll find a technique that works perfectly for you.
Method 1: Using the Layer Style
This is perhaps the most straightforward and versatile method. It allows for non-destructive editing, meaning you can easily adjust the color and other settings later without affecting the original text layer.
Steps:
- Create your text layer: Open Photoshop and create your text using the Type Tool (T). Choose your font, size, and style.
- Access Layer Styles: Right-click on your text layer and select "Blending Options."
- Apply a Color Overlay: In the Layer Style dialog box, check the "Color Overlay" box. A color picker will appear.
- Choose your background color: Select your desired background color using the color picker. You can use the hex code, RGB values, or simply click on the color spectrum.
- Adjust Blend Mode (Optional): Experiment with different blend modes to alter how the color interacts with your text. "Normal" is the default, but options like "Multiply" or "Overlay" can create interesting effects.
- Set Opacity (Optional): Control the intensity of the background color by adjusting the opacity slider. A lower opacity will make the background color more transparent.
- Click OK: Once you're happy with the settings, click "OK" to apply the changes.
Method 2: Creating a Shape Behind the Text
This method is ideal for more complex background shapes and offers excellent control over the placement and size of the colored area.
Steps:
- Create your text layer: As before, use the Type Tool (T) to create your text.
- Create a Shape Layer: Select the Shape Tool (U) and choose a shape that suits your design, such as a rectangle or rounded rectangle. Draw the shape behind your text layer in the Layers panel.
- Fill the Shape with Color: Select the shape layer and use the paint bucket tool or the color picker to fill it with your desired background color.
- Adjust Shape Size and Position: Use the transform tool (Ctrl+T or Cmd+T) to adjust the size and position of the shape to perfectly frame your text.
Method 3: Using a Clipping Mask (For Complex Shapes)
For complex background shapes that precisely match the contour of your text, a clipping mask is the perfect solution.
Steps:
- Create your text layer and a shape layer: Create your text using the Type Tool (T) and a shape layer (e.g., a custom shape or a path) using the Shape or Pen Tool. Fill the shape with your desired color.
- Position the Shape: Carefully position the shape layer directly behind your text layer in the Layers panel. Make sure the shape covers the text.
- Create a Clipping Mask: Right-click on the shape layer and select "Create Clipping Mask." The shape will now only show within the bounds of the text.
Choosing the Right Method
The best method depends on your specific needs and design goals. For simple, solid background colors, the Layer Style method is the quickest and easiest. For more complex shapes and precise control, the Shape Layer or Clipping Mask methods are preferable. Experiment with each to find what works best for your projects.
Remember to save your work frequently! Mastering these techniques will significantly enhance your Photoshop skills and allow you to create stunning text-based designs. Happy designing!