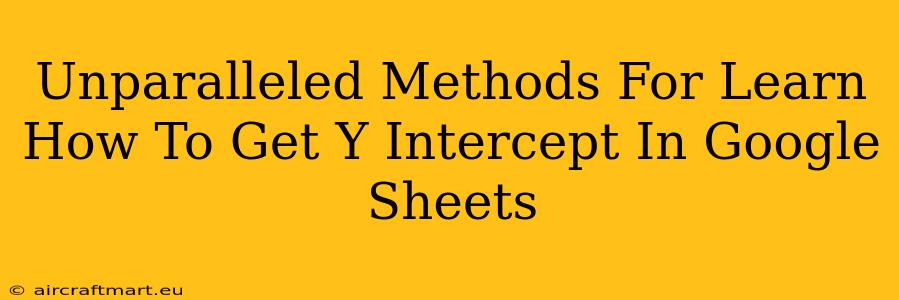Finding the y-intercept in Google Sheets might seem daunting at first, but with the right approach, it's surprisingly straightforward. This comprehensive guide will walk you through several methods, from simple formulas to leveraging Google Sheets' charting capabilities. Whether you're a seasoned data analyst or just starting out, you'll find valuable techniques to master this essential skill.
Understanding the Y-Intercept
Before diving into the methods, let's clarify what the y-intercept represents. In a linear equation (of the form y = mx + c), the y-intercept is the point where the line crosses the y-axis. In other words, it's the value of 'y' when 'x' is equal to zero. Understanding this concept is crucial for correctly interpreting your results.
Method 1: Using the SLOPE and INTERCEPT Functions
This is arguably the most direct and efficient way to find the y-intercept in Google Sheets. Google Sheets provides built-in functions specifically designed for this purpose:
SLOPE(known_y's, known_x's): This function calculates the slope (m) of the linear regression line.INTERCEPT(known_y's, known_x's): This function calculates the y-intercept (c) of the linear regression line.
How to Use:
- Prepare your data: Organize your x-values and y-values in separate columns.
- Apply the functions: In an empty cell, enter the formula
=INTERCEPT(known_y's, known_x's), replacingknown_y'sandknown_x'swith the ranges of your y and x values respectively. For example, if your y-values are in A1:A10 and your x-values are in B1:B10, the formula would be=INTERCEPT(A1:A10, B1:B10). - Interpret the result: The cell will display the calculated y-intercept.
Example:
Let's say you have the following data:
| X | Y |
|---|---|
| 1 | 3 |
| 2 | 5 |
| 3 | 7 |
| 4 | 9 |
Using the formula =INTERCEPT(B1:B4, A1:A4) will return a y-intercept of 1.
Method 2: Linear Regression with LINEST
The LINEST function is a powerful tool that provides a more comprehensive statistical analysis of your data, including the y-intercept. While more advanced, it offers additional insights beyond just the intercept:
How to use LINEST:
- Prepare your data: As before, organize your x and y values in separate columns.
- Apply the
LINESTfunction: In a cell, enter=LINEST(known_y's, known_x's,TRUE,TRUE). This will return an array of statistical results. The y-intercept is located in the second element of this array. To access it, you'll need to use array formulas. - Extract the y-intercept: Select a range of two cells (to accommodate the slope and intercept). Then, enter the formula
=LINEST(known_y's, known_x's,TRUE,TRUE)and press Ctrl + Shift + Enter (Windows) or Command + Shift + Enter (Mac). This creates an array formula, and the y-intercept will be displayed in the second cell of the selected range.
Method 3: Visual Inspection using Charts
While not as precise as the functions above, creating a scatter chart can provide a visual estimate of the y-intercept.
How to use Charts:
- Create a scatter chart: Select your data (both x and y values), then go to Insert > Chart and choose a scatter chart type.
- Add a trendline: Click on the chart, then select Customize > Series > Trendline.
- Display the equation: Check the box to "Use Equation" or "Show R-squared" (depending on your Google Sheets version). The equation of the line will appear on the chart, showing the y-intercept as the constant term.
Limitations: This method provides an approximation, particularly useful for quickly assessing the general location of the y-intercept. It's not suitable for precise calculations.
Choosing the Right Method
The best method depends on your needs:
- For quick and precise calculation: Use the
INTERCEPTfunction. - For comprehensive statistical analysis: Use the
LINESTfunction. - For a visual estimate: Use a scatter chart with a trendline.
Mastering these methods will significantly enhance your data analysis skills within Google Sheets. Remember to always check your data for accuracy and outliers, as they can significantly affect your results. With practice, you’ll find calculating y-intercepts a seamless part of your workflow.