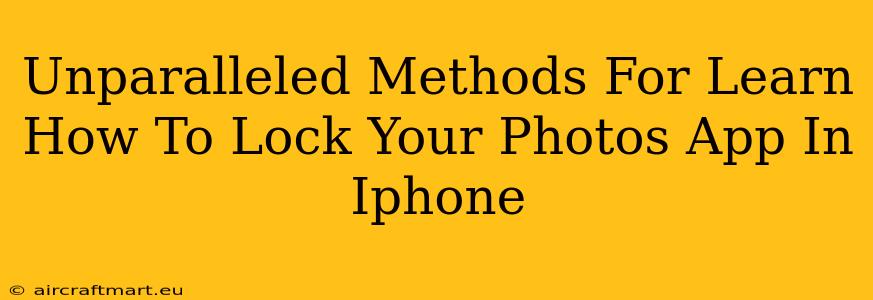Protecting your privacy is paramount, especially when it comes to sensitive personal information stored on your iPhone, including your photos. Knowing how to lock your Photos app adds an extra layer of security, preventing unauthorized access to your precious memories. This guide explores unparalleled methods to achieve just that, ensuring your personal images remain private and secure.
Why Lock Your Photos App?
Before diving into the methods, let's understand why locking your Photos app is crucial:
- Privacy: This is the primary reason. Prevent prying eyes from accessing intimate photos or sensitive documents stored within the app.
- Security: An extra layer of protection against data breaches or theft, safeguarding your valuable memories.
- Peace of Mind: Knowing your photos are secured provides a significant sense of peace of mind.
Methods to Lock Your Photos App on iPhone
Unfortunately, Apple doesn't offer a built-in feature to directly lock the Photos app with a passcode. However, several effective workarounds can achieve similar results:
1. Using Screen Time Passcode
Screen Time, a built-in iOS feature, allows you to set app limits and even restrict access to certain apps using a passcode. While it doesn't directly "lock" the Photos app in the same way a dedicated lock might, it effectively prevents access unless the passcode is entered.
- How to Set Up: Go to Settings > Screen Time > App Limits > Add Limit. Select the Photos app and set a time limit (even a very short one). This will prompt for a Screen Time passcode upon attempting to open the app beyond the set limit. This creates a barrier to access.
2. Employing a Third-Party App Locker
Several third-party apps in the App Store are specifically designed to lock individual apps. These apps typically use a PIN, Touch ID, or Face ID for authentication. Research thoroughly before downloading any app, checking reviews and security ratings. A reputable app locker will provide a robust solution.
Note: Always download apps from trusted sources like the official App Store to minimize the risk of malware or security vulnerabilities.
3. Utilizing Guided Access (For Specific Scenarios)
Guided Access is a helpful accessibility feature that can restrict access to a single app. It's ideal if you need to hand your phone to someone temporarily and only want them to use a specific feature within the Photos app. However, it's not a permanent lock.
- How to Set Up: Go to Settings > Accessibility > Guided Access. Enable Guided Access and set up the passcode. When using the Photos app, triple-click the side button (or home button on older models) to activate Guided Access.
4. Restricting Access Through iOS Restrictions (Parental Controls)
If you’re managing a child's iPhone, using Restrictions (found within Screen Time) offers more control. You can completely disable access to the Photos app, effectively locking it out. This method is best suited for parental control purposes.
Choosing the Right Method
The best method for locking your Photos app depends on your specific needs and security preferences:
- For general privacy: Screen Time's App Limits offer a simple, built-in solution.
- For robust security: A reputable third-party app locker provides a more comprehensive locking mechanism.
- For temporary access restriction: Guided Access is useful in specific situations.
- For parental control: Using Restrictions within Screen Time offers the most control.
Remember to choose the method that best aligns with your security requirements and level of technical comfort. Always prioritize security and choose trusted sources when installing third-party apps. By implementing one of these methods, you can significantly enhance the privacy and security of your iPhone's Photos app.