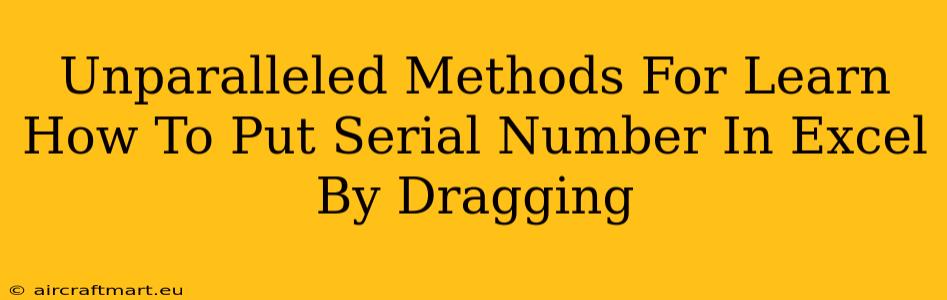Are you tired of manually entering serial numbers in your Excel spreadsheets? Do you dream of a faster, more efficient way to populate your data? This comprehensive guide will unveil unparalleled methods for learning how to effortlessly insert serial numbers in Excel using the simple drag-and-drop technique. We'll explore various approaches, ensuring you find the perfect method for your needs.
Understanding the Power of AutoFill in Excel
Before diving into specific techniques, it's crucial to understand Excel's powerful AutoFill feature. This built-in tool is the backbone of our serial number generation strategies. AutoFill intelligently predicts the next value in a series based on the initial entry. This predictive capability makes generating serial numbers a breeze.
Method 1: The Basic Drag-and-Drop for Simple Sequences
This is the most straightforward method, ideal for generating simple numerical sequences.
- Start with the first number: Enter the starting number of your serial sequence in the first cell (e.g., cell A1). Let's say you want to start with "1".
- Select the cell: Click on cell A1 to select it.
- Drag the fill handle: You'll see a small square at the bottom-right corner of the selected cell. This is the fill handle. Click and hold this handle, then drag it downwards (or across, depending on your needs) to the desired number of cells. Excel will automatically populate the cells with the subsequent numbers in the sequence (2, 3, 4, and so on).
Pro Tip: To generate a series with a specific increment other than 1 (e.g., every other number or a larger jump), enter the first two numbers of the sequence (1 and 3 for increments of 2) and then drag the fill handle. Excel will intelligently detect the pattern.
Method 2: Advanced Techniques for Complex Serial Numbers
For more complex scenarios involving text or more intricate patterns within your serial numbers, these advanced techniques prove invaluable.
Method 2a: Incorporating Text into Your Serial Numbers
Let's say you need serial numbers like "SN001", "SN002", "SN003," etc.
- Start with the first serial number: Enter "SN001" in cell A1.
- Drag the fill handle: Drag the fill handle down. Excel might initially misinterpret the pattern, but observe the pattern generated. You may need to manually adjust a few more cells to help Excel recognize the pattern more effectively.
Important Note: For more consistent results with text-based serial numbers, Method 3 using the FILL series option is strongly recommended.
Method 3: Leveraging the Series Fill Option for Precise Control
The FILL series option provides unparalleled control over your serial number generation. It's particularly useful when dealing with complex patterns or when you need specific increments.
- Select the range: Select the range where you want to insert your serial numbers.
- Right-click: Right-click on the selection and choose "Fill" -> "Series."
- Configure the series: The "Series" dialog box will appear. Here, you can customize the series type (linear, growth, date, autofill), step value, stop value, and direction. Adjust these settings to perfectly match your required serial number pattern.
- Click OK: Click "OK" to generate your serial numbers.
Optimizing Your Excel Workflow for Efficiency
Mastering these methods not only saves time but also enhances your overall Excel proficiency. These are key strategies in boosting your productivity.
- Plan your spreadsheet layout: Before you begin, carefully plan the arrangement of your data. This will streamline the serial number insertion process.
- Use appropriate data types: Ensure you're using the correct data type (number, text) for your serial numbers to avoid potential errors.
- Regularly save your work: Save your work frequently to prevent accidental data loss.
By employing these methods and optimizing your workflow, you'll unlock the full potential of Excel's serial number generation capabilities, leading to significantly increased efficiency in your tasks. Remember to practice each method to become comfortable and confident in your ability to generate serial numbers quickly and accurately in Excel.