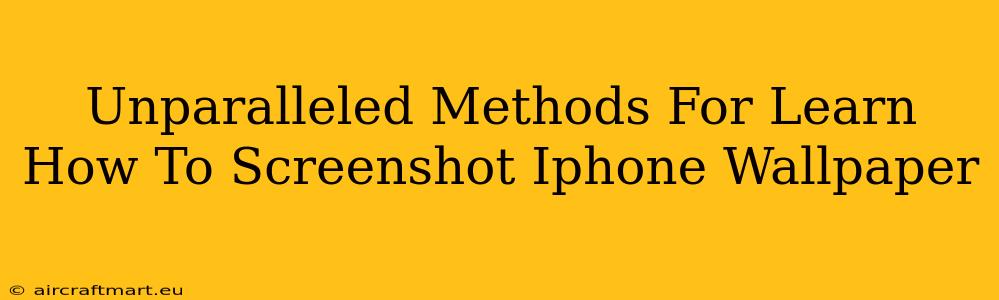Want to share that stunning iPhone wallpaper you found? Need to save it for later use? Knowing how to screenshot your iPhone wallpaper is a surprisingly useful skill. This guide will walk you through several unparalleled methods, ensuring you capture that perfect image every time. Whether you're a tech novice or a seasoned pro, we've got you covered.
Method 1: The Classic Screenshot Method
This is the most straightforward approach, perfect for those who prefer simplicity.
Steps:
-
Locate Your Wallpaper: Make sure your iPhone's wallpaper is displayed on your screen. You can do this by unlocking your phone and letting it sit on the home screen or by navigating to a specific photo in your Photos app.
-
Press the Buttons: Simultaneously press and hold the power button (located on the right side of your iPhone) and the volume up button (also on the right side). You should see a brief flash on your screen, indicating a successful screenshot.
-
Locate Your Screenshot: Your screenshot will be saved automatically to your Photos app. You can find it in the "Albums" section under "Screenshots."
Tip: If you have an iPhone X or later, the power button is located on the right side. The volume buttons are also located on the right side. For older models, refer to your device's manual.
Method 2: Using AssistiveTouch (For Accessibility)
If you find pressing multiple buttons difficult, AssistiveTouch is a game-changer. This accessibility feature provides on-screen controls.
Steps:
-
Enable AssistiveTouch: Go to Settings > Accessibility > Touch > AssistiveTouch and turn it on. A small, circular button will appear on your screen.
-
Customize AssistiveTouch (Optional): You can customize the menu within AssistiveTouch to include a screenshot option for even quicker access.
-
Take the Screenshot: Tap the AssistiveTouch button, then select "Screenshot."
Pro Tip: Customizing AssistiveTouch can drastically improve usability, especially for users with limited mobility.
Method 3: Using Siri (For Voice Control)
For hands-free operation, Siri makes screenshotting a breeze.
Steps:
-
Activate Siri: Say "Hey Siri" or press and hold the power button (on iPhone X and later) or the home button (on older models).
-
Give the Command: Say "Take a screenshot."
-
Verification: Siri will confirm the screenshot was taken. Check your Photos app to verify.
Beyond the Screenshot: Editing Your Wallpaper Screenshot
Once you've captured your wallpaper, you might want to edit it. Numerous apps are available on the App Store that allow you to crop, resize, add filters, and more. Experiment to discover your preferred editing workflow.
Keyword Focus: Screenshot iPhone wallpaper, iPhone wallpaper screenshot, how to screenshot iPhone wallpaper, take screenshot iPhone wallpaper, screenshot iPhone background, save iPhone wallpaper, AssistiveTouch screenshot, Siri screenshot, iPhone screenshot methods, best ways to screenshot iPhone wallpaper.
Conclusion:
Mastering the art of screenshotting your iPhone wallpaper opens up a world of possibilities. Whether you choose the classic method, leverage AssistiveTouch, or use Siri, you now possess the tools to easily capture and share your favorite backgrounds. Experiment with these techniques and find the perfect workflow for your needs!