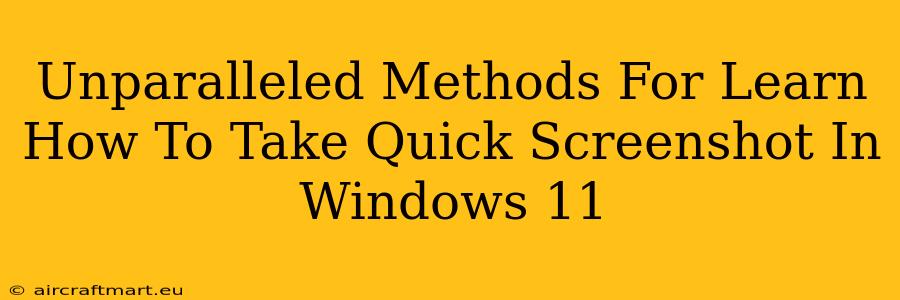Taking screenshots is a fundamental skill for anyone using a computer, whether you're a student, professional, or casual user. Windows 11 offers several streamlined methods to capture screenshots quickly and efficiently. This guide will explore the unparalleled methods available, ensuring you master the art of quick screenshot capture in no time.
Mastering the Basics: The Snipping Tool and Print Screen
While Windows 11 offers new, innovative screenshot options, understanding the classic methods remains crucial.
The Print Screen Key (PrtScn): Your First Screenshot
The simplest way to capture your entire screen is by pressing the Print Screen (PrtScn) key on your keyboard. This copies your entire screen's image to your clipboard. To save the image, you'll then need to open an image editor like Paint (search for it in the Start Menu) and paste (Ctrl + V) the image. Then, save your screenshot. This is a great method for quick, full-screen grabs.
Exploring the Snipping Tool: Selective Screenshots
For more precise screenshots, the Snipping Tool is your best friend. Search for "Snipping Tool" in the Start Menu. This tool allows you to select a specific area, window, or free-form region of your screen to capture. You can then choose to save your screenshot directly or copy it to your clipboard.
- Rectangular Snip: Select a rectangular area of your screen. Perfect for capturing specific parts of a window or webpage.
- Free-form Snip: Draw a free-form shape to capture any irregular area on your screen. Ideal for capturing oddly shaped elements.
- Window Snip: Select an entire window to capture its contents neatly.
- Full-screen Snip: Captures your entire screen, similar to using the PrtScn key but with the added benefit of direct saving options within the tool.
Windows 11's Game-Changer: The Screenshot Shortcut
Windows 11 introduces a more intuitive approach: the Windows key + Shift + S shortcut. This opens a small, unobtrusive toolbar at the top of your screen, offering several options:
- Rectangular Snip: Select a rectangular region.
- Free-form Snip: Draw a free-form selection.
- Window Snip: Capture a specific window.
- Full-screen Snip: Capture your entire desktop.
Once you've made your selection, the screenshot is automatically copied to your clipboard. You can then paste it into any image editor or document. This method offers the speed and precision of the Snipping Tool without needing to launch a separate application.
Advanced Techniques: Beyond the Basics
Let's delve into some advanced techniques to further enhance your screenshot capabilities:
Saving Screenshots Directly: For faster workflows, you can configure the Windows key + Shift + S shortcut to automatically save your screenshots to a specific folder. You might want to explore customizing your screenshot settings within the Windows settings to define your preferred save location.
Using the Xbox Game Bar: If you're a gamer, the Xbox Game Bar (opened by pressing the Windows key + G) offers additional screenshot functionality, including the ability to record gameplay videos.
Third-Party Screenshot Tools: While Windows provides excellent built-in tools, numerous third-party applications offer advanced features like scrolling screenshots, annotated screenshots, and more.
Conclusion: Mastering the Art of the Quick Screenshot in Windows 11
Windows 11 provides a multitude of ways to take quick and efficient screenshots. Whether you prefer the simplicity of the Print Screen key, the precision of the Snipping Tool, or the speed of the Windows key + Shift + S shortcut, finding the method that best suits your workflow is key. By mastering these techniques, you'll significantly improve your productivity and streamline your digital tasks. Remember to explore the various options and find the perfect fit for your needs. Happy screenshotting!