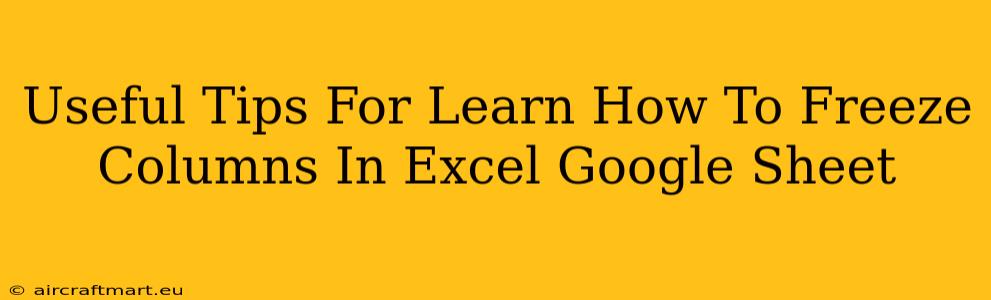Freezing columns in Excel and Google Sheets is a fantastic way to keep important information visible while you scroll through large datasets. This simple trick dramatically improves your spreadsheet navigation and makes working with extensive data much more efficient. Whether you're analyzing sales figures, managing project timelines, or working with any large spreadsheet, this skill is invaluable. This guide provides clear, step-by-step instructions for both Excel and Google Sheets, ensuring you master this essential technique.
Freezing Columns in Excel
Excel offers a straightforward method for freezing columns, making it easy to keep headers or key data columns visible even when scrolling horizontally. Here's how to do it:
Step-by-Step Guide:
-
Select the column to the right of the column(s) you want to freeze. For example, if you want to freeze columns A and B, select column C.
-
Go to the "View" tab. You'll find this in the Excel ribbon at the top of the window.
-
Click "Freeze Panes." This will freeze all columns to the left of the selected column. Now, when you scroll horizontally, columns A and B will remain fixed.
-
Unfreeze Panes (If Needed): To unfreeze the panes, simply return to the "View" tab and select "Unfreeze Panes."
Tips & Tricks for Excel:
- Freezing Multiple Columns: Simply select the column to the rightmost column you wish to freeze.
- Freezing Top Rows & Columns Simultaneously: You can freeze both rows and columns at the same time. Select the cell below the row and to the right of the columns you want to freeze, then select "Freeze Panes".
- Working with Large Datasets: Freezing panes is particularly useful when working with extremely large datasets, preventing you from losing track of your column headers or key data points.
Freezing Columns in Google Sheets
Google Sheets also allows you to freeze columns, offering a similar level of functionality to Excel. The process is slightly different, but equally simple:
Step-by-Step Guide:
-
Click "View" in the menu bar. This is located at the top of the Google Sheet window.
-
Select "Freeze." A dropdown menu will appear.
-
Choose your freezing option: You can choose to freeze either a specific number of columns or rows, or you can freeze the rows and columns above the current selection.
-
Unfreeze (if needed): To unfreeze the columns, simply repeat the process and select "Unfreeze" from the same menu.
Tips & Tricks for Google Sheets:
- Freezing for Collaboration: Freezing columns is highly beneficial when collaborating on spreadsheets. It ensures everyone sees the same key information, regardless of their scroll position.
- Multiple Sheets: You can freeze columns independently in each sheet of your Google Sheet file. The freezing settings are specific to each individual sheet.
- Data Organization: Effective use of column freezing contributes to better data organization and overall spreadsheet readability.
Conclusion:
Mastering the art of freezing columns in both Excel and Google Sheets significantly enhances productivity and makes navigating complex spreadsheets a breeze. By following these simple steps, you can dramatically improve your workflow and make data analysis a more efficient process. These techniques are essential for anyone regularly working with spreadsheets, saving you time and frustration in the long run. Remember to experiment and find the freezing settings that best suit your individual needs and workflow.