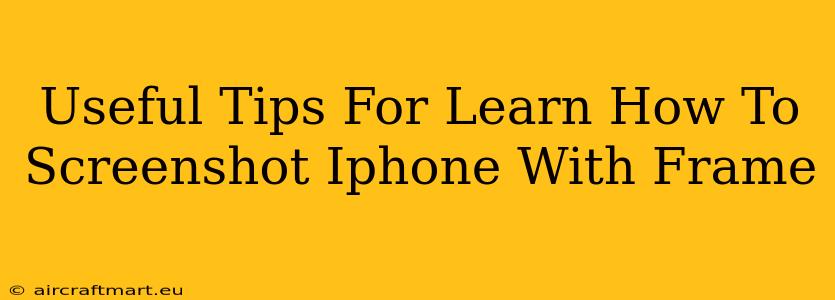Taking screenshots is a fundamental iPhone skill, but adding a frame elevates your screenshots from simple captures to visually appealing shares. Whether you're highlighting a specific app feature, creating a tutorial, or just adding a touch of style, framing your iPhone screenshots can significantly improve their impact. This guide provides useful tips and tricks to master this technique.
Why Frame Your iPhone Screenshots?
Before diving into the how, let's explore the why. Framing your iPhone screenshots offers several advantages:
- Enhanced Visual Appeal: A frame instantly makes your screenshot more attractive and professional. It draws the eye to the content and adds a polished look.
- Improved Clarity: A frame can help to isolate the key information within the screenshot, making it easier for viewers to understand.
- Branding and Personalization: Use a consistent frame style to create a branded look across all your screenshots, improving recognition and consistency.
- Tutorial Creation: Framing is perfect for creating step-by-step tutorials, highlighting each step clearly and concisely.
- Social Media Sharing: Eye-catching screenshots with frames stand out more on platforms like Instagram, Twitter, and Facebook.
How to Screenshot Your iPhone: The Basics
Before we get to framing, let's ensure you can take a basic screenshot:
For iPhones with a Home Button: Simultaneously press and release the Home button and the side/power button.
For iPhones without a Home Button (iPhone X and later): Simultaneously press and release the side/power button and the volume up button.
You'll see a brief flash on the screen, and a thumbnail of the screenshot will appear in the corner.
Adding a Frame to Your iPhone Screenshot: The Methods
There are several ways to add a frame to your iPhone screenshot after capturing it. Here are some popular methods:
1. Using Built-in iOS Editing Tools
While iOS doesn't offer direct framing options, you can achieve a similar effect using the built-in Markup tool:
- Open the Screenshot: Locate your screenshot in your Photos app.
- Edit the Screenshot: Tap the screenshot to open it, then tap the Edit button.
- Markup: Tap the Markup icon (looks like a square with a pencil).
- Choose a Shape: Select the rectangle shape from the markup tools.
- Draw a Frame: Carefully draw a rectangle around your screenshot. You can adjust the color and thickness of the frame.
- Save Your Changes: Tap Done to save the framed screenshot.
This method is simple and quick, but the framing options are limited to basic shapes and colors.
2. Using Third-Party Apps
Numerous apps in the App Store are specifically designed for editing screenshots and adding frames. These apps often offer a wider range of customization options, including:
- Different Frame Styles: Choose from various frame shapes, colors, and patterns.
- Advanced Editing Tools: Combine framing with other editing features like adding text, arrows, or other elements.
- Pre-designed Templates: Use pre-made templates for a consistent and professional look.
Search the App Store for "screenshot editor" or "screenshot frame" to find suitable options. Experiment with different apps to find one that best fits your needs and style.
3. Using External Editing Software (On a Computer)
For more advanced framing and editing capabilities, transfer your iPhone screenshots to a computer and use desktop software like Photoshop, GIMP (free), or other image editors. This method offers virtually limitless customization options.
Tips for Creating Effective Framed Screenshots
- Choose Appropriate Frame Colors: Select frame colors that complement the screenshot's content and your overall brand.
- Frame Thickness: A thin frame is generally more subtle, while a thicker frame makes a bolder statement.
- Consistency: Maintain a consistent frame style across all your screenshots for a professional look.
- Keep it Clean: Avoid overly busy or distracting frames. Simplicity is key.
- Experiment: Try different frame styles and colors to find what works best for your content.
By following these tips and techniques, you'll master the art of creating visually appealing and effective framed iPhone screenshots. Remember to experiment and find the workflow that best suits your needs!