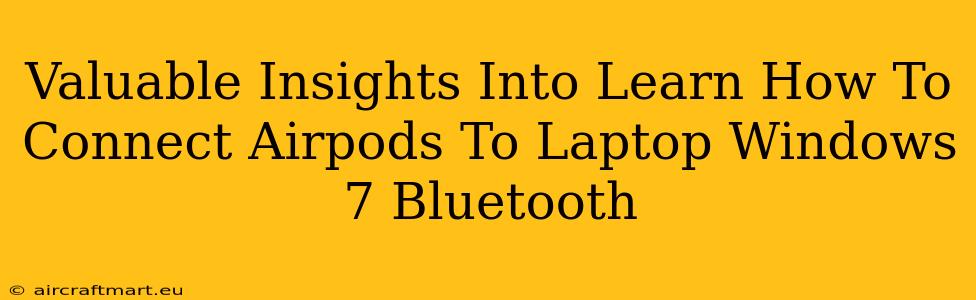Connecting your AirPods to a Windows 7 laptop might seem daunting, especially given Windows 7's age and AirPods' reliance on newer Bluetooth technologies. However, with a little patience and the right steps, you can enjoy your favorite tunes wirelessly. This guide provides valuable insights and a step-by-step process to ensure a successful connection.
Prerequisites: Ensuring Compatibility and Preparation
Before diving into the connection process, it's crucial to ensure everything is set up correctly. This includes:
-
Bluetooth Functionality: Verify that your Windows 7 laptop has built-in Bluetooth functionality. Many older laptops lacked this feature, requiring a USB Bluetooth adapter. If your laptop doesn't have Bluetooth, purchasing a compatible USB adapter is necessary.
-
AirPods Charged: Ensure your AirPods are sufficiently charged. Low battery can hinder the connection process or lead to unexpected disconnections.
-
Windows 7 Bluetooth Drivers: Make sure your Bluetooth drivers are up-to-date. Outdated drivers can cause compatibility issues. You can usually update these through the Device Manager (search for it in the Start Menu).
-
AirPods in Pairing Mode: Put your AirPods into pairing mode. This typically involves placing them in their case, then opening the lid and holding down the setup button on the back of the case until the light starts flashing.
Step-by-Step Guide: Connecting AirPods to Windows 7
Follow these steps precisely for a smooth connection:
-
Enable Bluetooth on your Laptop: Click the Start button, then search for "Bluetooth" and select "Change Bluetooth settings". Ensure the Bluetooth switch is turned "On".
-
Add a Bluetooth Device: In the Bluetooth settings window, click "Add a device". Windows 7 will then begin searching for nearby Bluetooth devices.
-
Select your AirPods: Once your AirPods appear in the list of available devices (they should be showing as "AirPods" or a similar name), select them and click "Next".
-
Pairing Confirmation: Windows 7 might prompt you for a pairing code. If it does, carefully enter the code displayed on your AirPods case (if any) and click "Next". If no code is required, the connection should proceed automatically.
-
Connection Confirmation: Once paired, you should see your AirPods listed under "Devices and Printers" in your Control Panel. You can now select them as your audio output device.
Troubleshooting Common Connection Problems
Even with careful execution, connection issues can arise. Here are some common problems and their solutions:
-
AirPods Not Showing Up: Restart your laptop and AirPods. Ensure your AirPods are sufficiently charged and in pairing mode. Try moving closer to your laptop to improve Bluetooth signal strength.
-
Intermittent Connection: This might indicate driver issues or interference from other Bluetooth devices. Update your Bluetooth drivers and try turning off any unnecessary Bluetooth devices nearby.
-
Poor Audio Quality: Check the audio output settings on your laptop. Make sure your AirPods are selected as the default audio device. Distance from the laptop can also affect audio quality.
-
Connection Drops Frequently: This could be a sign of Bluetooth interference. Try moving your AirPods closer to your laptop, or identifying and turning off devices that may interfere with the connection.
Maximizing Your AirPods Experience on Windows 7
While Windows 7 doesn't natively offer the same level of seamless integration as more modern operating systems, you can still enjoy a satisfactory AirPods experience. Remember to keep your Bluetooth drivers updated for optimal performance and minimize potential interference. By following these steps and troubleshooting tips, you can successfully connect your AirPods to your Windows 7 laptop and enjoy your audio wirelessly.