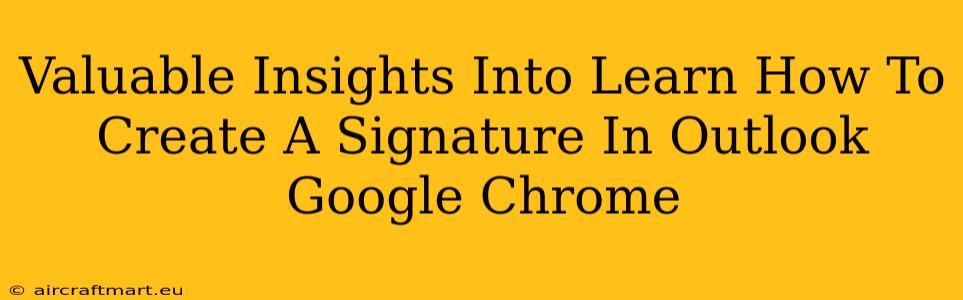Creating a professional email signature is crucial for branding and making a lasting impression. This guide provides valuable insights into how to effortlessly create and manage your Outlook email signature using Google Chrome. We'll explore different methods, ensuring you can achieve the perfect signature regardless of your technical skill level.
Understanding the Importance of an Outlook Email Signature
Before diving into the how, let's understand the why. A well-crafted email signature isn't just a name and contact details; it's a powerful marketing and branding tool. Think of it as your digital business card. A strong signature can:
- Boost Brand Recognition: Incorporate your company logo and consistent branding elements to reinforce your brand identity with every email.
- Increase Professionalism: A clean and concise signature projects a polished and professional image.
- Drive Engagement: Include links to your website, social media profiles, and other relevant resources to encourage interaction.
- Simplify Contact Information: Make it easy for recipients to reach you through various channels.
Method 1: Creating a Signature Directly Within Outlook (Using Chrome)
While this method doesn't directly involve Google Chrome's features, it's the most straightforward approach and works perfectly well when using Chrome as your browser:
- Open Outlook on the Web: Access your Outlook account through your preferred web browser (Chrome).
- Access Settings: Locate and click on the settings gear icon (usually located in the top-right corner).
- Navigate to Signature Settings: Look for the "Mail" or "Compose" section within the settings menu. The exact location may vary slightly depending on your Outlook version. Find the option to manage or create email signatures.
- Create Your Signature: You'll have a text box where you can type or paste your signature. You can use basic text formatting options (bold, italics, etc.) available within Outlook.
- Add Your Logo (if applicable): If your signature includes a logo, you'll need to save it as an image file (like JPG or PNG) and then upload it through the available options within Outlook's signature settings.
- Save Changes: Once you're satisfied with your signature, save your changes. Your signature will now be automatically appended to all new emails you send.
Tips for a Great Outlook Signature:
- Keep it Concise: Avoid overwhelming your recipients with excessive information.
- Use Professional Fonts: Stick to easily readable fonts like Arial, Times New Roman, or Calibri.
- Consistent Branding: Make sure your signature reflects your brand guidelines, matching your website and other marketing materials.
- Regularly Update: Keep your contact information current to avoid confusion and missed opportunities.
Method 2: Using a Third-Party Signature Generator (With Chrome)
Several online tools can help you design sophisticated email signatures, especially if you want more advanced formatting or design elements beyond what Outlook directly offers. These generators often let you preview your signature before adding it to your Outlook account (using Chrome). Just remember to copy the generated HTML code from the tool and paste it into your Outlook signature settings (as shown in Method 1).
Note: When using third-party tools, always ensure the site is reputable and secure to protect your data.
Troubleshooting Common Issues
- Signature not appearing: Double-check your Outlook settings to ensure your signature is enabled and correctly assigned to your accounts.
- Formatting issues: If your signature looks different than expected, ensure you're using compatible HTML code or plain text, depending on your Outlook configuration.
- Image not showing: Confirm that the image path is correct and the image is accessible. Also, ensure that Outlook's HTML settings allow image display.
Conclusion: Mastering Your Outlook Email Signature
A well-designed email signature is a valuable asset in today's digital world. By following these steps and understanding the best practices, you can effectively use Google Chrome alongside your Outlook account to create a professional and effective signature that enhances your communication and brand presence. Remember to regularly review and update your signature to ensure its continued effectiveness.