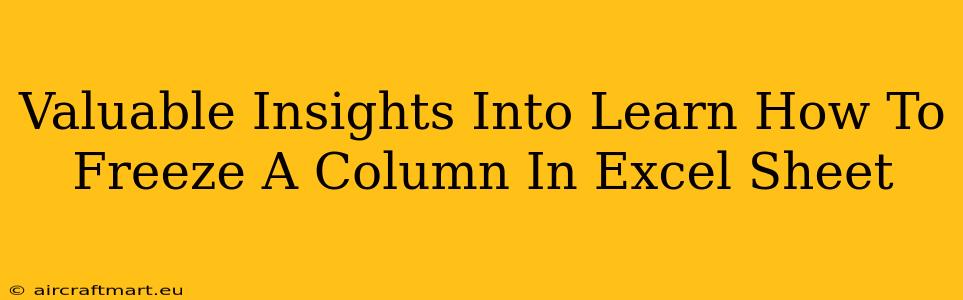Freezing panes in Excel is a game-changer for anyone working with large spreadsheets. It allows you to keep important rows or columns visible while scrolling through the rest of your data, dramatically improving efficiency and reducing frustration. This guide provides valuable insights into mastering this essential Excel skill.
Understanding the Power of Frozen Panes
Imagine working with a spreadsheet containing hundreds of rows and columns. Trying to navigate and maintain context becomes a real challenge. Scrolling often obscures crucial header rows or identifying columns, leading to errors and wasted time. This is where freezing panes steps in. By freezing specific rows and/or columns, you effectively "lock" them in place, ensuring they remain visible regardless of how far you scroll.
Key Benefits of Freezing Panes:
- Improved Data Visibility: Always keep essential headers and labels visible, preventing confusion and enhancing data understanding.
- Increased Efficiency: Navigate large datasets effortlessly without constantly searching for reference points.
- Reduced Errors: Maintain context and minimize the risk of accidental selections or data misinterpretations.
- Enhanced Productivity: Streamline your workflow and save valuable time by eliminating the need for constant scrolling and searching.
How to Freeze Panes in Excel: A Step-by-Step Guide
Freezing panes in Excel is surprisingly simple. Here's a straightforward approach:
-
Locate your data: Identify the row and/or column you want to keep visible while scrolling. This is usually the header row (containing column labels) and sometimes the first few rows containing summary information or important parameters.
-
Select the cell: Click on the cell immediately below the row and to the right of the column you want to freeze. For example, if you want to freeze the first row and the first column, click on cell B2.
-
Freeze the panes: Go to the "View" tab in the Excel ribbon. In the "Window" group, click the "Freeze Panes" button.
-
Verify the freeze: Scroll through your spreadsheet to confirm that your selected rows and columns remain fixed in place while the rest of the data scrolls.
Note: If you only want to freeze the top row, select the cell in the second row in the first column. To freeze only the first column, select the cell in the second row of the second column.
Unfreezing Panes: Releasing the Frozen Area
To unfreeze your panes, simply navigate back to the "View" tab and click "Freeze Panes" again. This will disable the frozen panes functionality, allowing your entire sheet to scroll freely.
Advanced Freezing Techniques: Splitting Panes
For more complex scenarios, Excel offers the ability to split panes, providing even greater control over your view. This allows you to freeze both rows and columns independently, further enhancing your navigation capabilities within extensive datasets.
Why use split panes?
Splitting panes offers increased flexibility by allowing you to freeze a header row and column simultaneously, or even to customize freezing different combinations based on the layout of the sheet. This enables enhanced multitasking between different sections of your spreadsheet.
How to split panes?
The process is similar to freezing panes:
- Select the cell: Choose the cell which will divide the pane vertically and horizontally, to be frozen above and to the left of it.
- View Tab: Navigate to the “View” tab and click the button "Split".
- Drag the split bars: Once split, you can drag the vertical and horizontal split bars to reposition the panes to suit your specific view requirements.
Mastering Frozen Panes for Enhanced Spreadsheet Management
Freezing panes is a fundamental Excel skill with the power to dramatically improve your efficiency and productivity when working with large and complex datasets. By mastering this technique, you'll unlock a smoother workflow, reduce errors, and gain valuable time. So take the time to understand and integrate this tool into your everyday Excel usage—your future self will thank you!