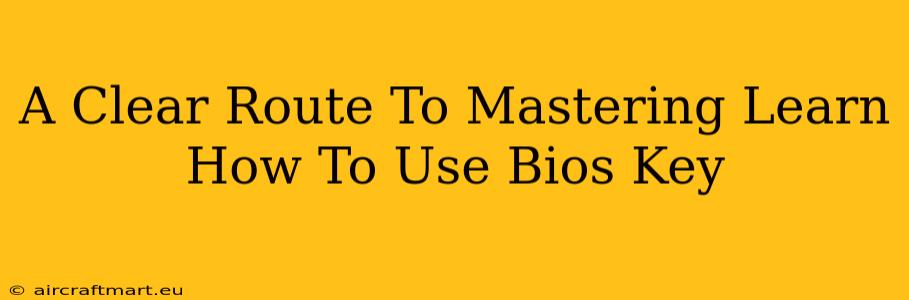So, you want to learn how to use your BIOS key? Excellent! Understanding your BIOS is crucial for optimizing your computer's performance, troubleshooting problems, and even overclocking your hardware. This guide provides a clear, step-by-step path to mastering this essential computer skill.
Understanding the BIOS: Your Computer's Foundation
Before diving into the keys and menus, let's understand what the BIOS actually is. The Basic Input/Output System (BIOS) is the fundamental software your computer uses to initialize hardware components before booting your operating system. Think of it as the conductor of your computer's orchestra – it ensures everything starts in harmony. Accessing it allows you to make critical changes to your system's settings.
Why Learn BIOS Navigation?
Mastering BIOS navigation offers several advantages:
- Troubleshooting: When your computer malfunctions, BIOS access can help you identify hardware problems, such as a failing hard drive or RAM issues.
- Hardware Configuration: You can configure boot priorities, manage hard drive settings, and adjust power-saving options.
- Overclocking (Advanced): For experienced users, BIOS allows for advanced settings adjustments to improve performance (though proceed with caution!).
- Security Settings: Manage boot security settings and password protection.
Accessing the BIOS: The Crucial First Step
The key to accessing the BIOS varies depending on your computer manufacturer and motherboard model. The most common keys are:
- Delete: This is often the most common key.
- F2: Another frequently used key.
- F10: Sometimes used for BIOS access.
- Esc: Less common, but still possible.
- F12: Often used to access boot options (not the main BIOS).
Crucial Tip: You need to press the key repeatedly as your computer starts. Don't wait – press the key as soon as you see the manufacturer's logo or any indication that your computer is booting up. If you miss the timing, you'll need to restart your computer and try again.
Navigating the BIOS Menu: A Common Structure
While the exact layout varies, most BIOS interfaces share a similar structure:
- Main Menu: This is the initial screen, providing an overview of system information and options.
- Boot Menu: Here you set the boot order, deciding which drive (hard drive, SSD, USB) your computer boots from first. This is useful for booting from installation media.
- Advanced Settings: This section contains more detailed settings, including power management, CPU settings (for overclocking – use with extreme caution!), and hardware configuration.
- Security: Manage passwords, secure boot options and other security-related settings.
- Save & Exit: This crucial option saves your changes and exits the BIOS. Always save your changes before exiting to avoid potential instability.
Common BIOS Settings and Their Functions
Let's explore some frequently used BIOS settings:
- Boot Order: Determines the sequence in which the system attempts to boot from different devices.
- CPU Configuration: Allows adjustment of clock speed (overclocking – only for advanced users!), voltage, and other CPU-related parameters.
- Memory Configuration: Allows viewing and sometimes adjusting RAM settings.
- Storage Configuration: This is where you'll find hard drive and SSD information and settings.
- Date and Time: Set or verify the system's date and time.
Mastering BIOS: Practice Makes Perfect
The best way to learn how to use your BIOS is through practice. Don't be afraid to experiment (within reason!), but always remember to save your settings before exiting. If you're unsure about a particular setting, it's best to leave it at its default value. Remember, researching your specific motherboard model's BIOS manual can provide invaluable details about its unique features and settings.
By following these steps and dedicating some time to practice, you’ll quickly master your computer's BIOS and unlock a new level of control and troubleshooting capabilities. Good luck!