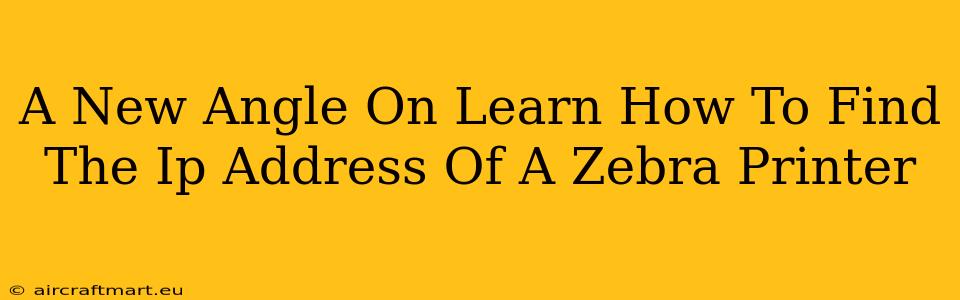Finding the IP address of your Zebra printer might seem like a minor technical hurdle, but it's crucial for network connectivity, configuration, and troubleshooting. This guide offers a fresh perspective on locating that elusive IP address, moving beyond the standard methods and tackling potential roadblocks head-on.
Why Finding Your Zebra Printer's IP Address Matters
Before diving into the how-to, let's understand why finding your Zebra printer's IP address is so important. Knowing the IP address allows you to:
- Configure Network Settings: Change the printer's network settings, such as its static IP address or subnet mask.
- Troubleshoot Connectivity Issues: Quickly identify if the printer is correctly connected to your network.
- Remote Printing: Access and manage your printer remotely.
- Install Printer Drivers: Add the printer to your computer's network so you can print.
- Firmware Updates: Update your printer to the latest version with the most up-to-date features and security fixes.
Standard Methods: A Quick Recap
While we'll explore alternative approaches, it's useful to briefly cover the traditional methods:
- Check the Printer's LCD Screen: Many Zebra printers display their IP address on their control panel's LCD screen. Look for a network configuration or status screen.
- Check the Printer's Network Configuration Page: Most Zebra printers have a built-in web server. Access this by typing the printer's IP address (if you already know it) or a default address (often 192.168.1.1 or 10.0.0.1) into your web browser. The configuration page will usually display network information.
- Consult Your Network's DHCP Server: If your printer uses DHCP (Dynamic Host Configuration Protocol), check your router's configuration page to see which IP address it assigned to the printer. Look for a list of connected devices.
- Use Zebra's Printer Setup Utility: Zebra offers software utilities that can help you locate and configure your printers on your network.
Beyond the Basics: Unconventional Approaches
What if the standard methods fail? Here are some alternative strategies:
1. Physical Label Check: Sometimes, the IP address is printed on a sticker on the printer itself. Thoroughly check all sides and the back of the printer.
2. Pinging the Printer's Name (if known): If you know the printer's network name (hostname), use the ping command in your operating system's command prompt or terminal. This can reveal its IP address.
Example (Windows): ping "printername" (replace "printername" with your printer's name)
3. Using Network Scanning Tools: Many free and paid network scanning tools allow you to discover all devices on your network, including printers. These tools often provide the IP address, along with other device information. Nmap is a powerful, open-source example (requires some technical knowledge).
4. Contacting Your IT Department or Network Administrator: If you're in a corporate environment, your IT team will have the resources and tools to quickly identify your printer's IP address.
Troubleshooting Common Issues
- Printer Offline: Ensure the printer is correctly powered on and connected to the network.
- Incorrect IP Address: Double-check that the IP address you're using is correct. A single digit error can lead to connectivity issues.
- Network Connectivity: Check your network cable and ensure that the network is functioning correctly.
- Firewall Restrictions: Make sure your network's firewall isn't blocking communication with your printer.
Conclusion: Mastering Zebra Printer IP Address Discovery
Finding the IP address of your Zebra printer might seem daunting, but with a combination of standard and unconventional approaches, coupled with troubleshooting strategies, you'll be printing smoothly in no time. Remember to consult your printer's manual for specific instructions and model-dependent features. Happy printing!