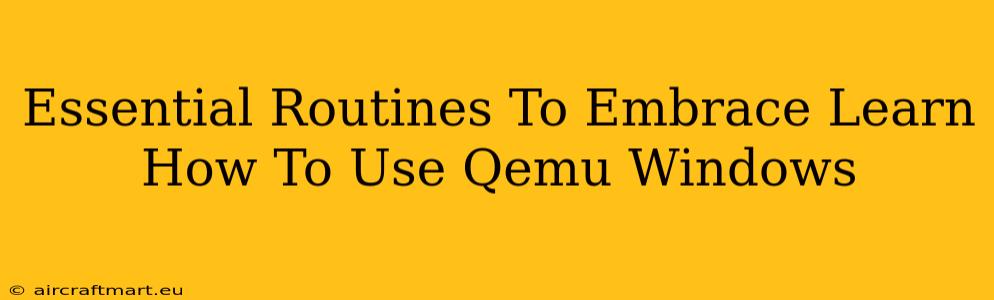Are you ready to dive into the world of virtualization? QEMU, a powerful open-source emulator and virtualizer, opens doors to running various operating systems and architectures directly on your Windows machine. This comprehensive guide will equip you with the essential routines to effectively utilize QEMU on your Windows system. We'll cover everything from installation to creating and managing virtual machines. Let's get started!
Setting up Your QEMU Environment on Windows
Before you can start emulating, you need to properly set up your QEMU environment on Windows. This typically involves these steps:
1. Downloading and Installing QEMU
First, you'll need to download the appropriate QEMU binaries for Windows. Numerous websites offer pre-built packages, simplifying the installation process. Ensure you choose a reputable source to avoid potential security risks. Remember to select a version compatible with your Windows system (32-bit or 64-bit).
2. Installing Necessary Dependencies
Depending on the operating system you plan to emulate, additional dependencies may be required. For instance, emulating certain systems might necessitate specific drivers or libraries. Thoroughly research the prerequisites for your target operating system before proceeding. Failure to install these dependencies can lead to errors and prevent your virtual machine from booting.
3. Configuring Your Virtual Machine (VM)
This is a crucial step. You'll need to decide on the specifications for your VM, such as the amount of RAM to allocate, the size of the virtual hard disk, and the type of virtual disk format. Consider the resource requirements of the guest operating system; assigning insufficient resources can result in poor performance or instability. You'll use a configuration file (usually a .cfg file) to define these settings for QEMU.
Mastering Essential QEMU Commands
Familiarity with key QEMU commands is vital for effective virtual machine management. Here are some of the most frequently used commands:
1. Creating a Virtual Machine
The qemu-img command is your friend for creating virtual hard disks. You'll specify the format (e.g., raw, qcow2), size, and filename. The chosen format impacts performance and disk space usage. qcow2 is generally preferred for its space-saving capabilities and features.
2. Starting a Virtual Machine
The primary command for launching a VM is qemu-system-x86_64 (or a similar variant depending on the architecture). You’ll specify the path to your virtual disk image, the amount of RAM, and other options within this command. Understanding the various command-line options is key to customizing your VM's behavior.
3. Managing a Running Virtual Machine
While a VM is running, you can interact with it using keyboard shortcuts and commands within the QEMU console. Becoming comfortable with these interactions will allow for efficient VM control, including pausing, resuming, and shutting down the machine.
4. Working with Snapshots
QEMU’s snapshot functionality is invaluable. Snapshots allow you to save the state of your VM at a particular point in time, enabling you to revert to that state later if needed. This is crucial for testing, experimentation, and recovering from potential problems.
Essential Troubleshooting Tips
Even experienced users encounter occasional hiccups. Here are some common problems and solutions:
- VM won't boot: Double-check your virtual disk image, ensure sufficient RAM is allocated, and verify that all necessary dependencies are installed.
- Performance issues: Allocate more RAM to the VM or consider upgrading your host system's hardware.
- QEMU errors: Carefully examine error messages for clues. Consult online resources and forums for assistance.
Conclusion: Embracing the Power of QEMU
QEMU provides an incredibly versatile virtualization platform, offering a powerful way to explore different operating systems and architectures right from your Windows machine. By mastering the essential routines outlined in this guide, you can harness the true potential of QEMU, unlocking a world of possibilities for experimentation, development, and learning. Remember to consult the official QEMU documentation for the most up-to-date information and advanced techniques. Happy virtualizing!