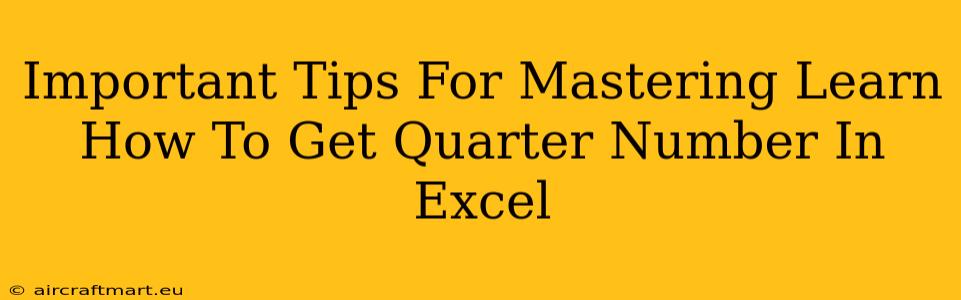Extracting quarter numbers from dates in Excel is a crucial skill for anyone working with financial data, sales reports, or any time-series analysis. This seemingly simple task can become surprisingly complex if you're not using the right techniques. This guide provides essential tips and tricks to master getting quarter numbers in Excel, boosting your efficiency and accuracy.
Understanding Excel's Date System
Before diving into formulas, understanding how Excel handles dates is fundamental. Excel stores dates as sequential numbers, starting from January 1, 1900. This numerical representation allows for powerful calculations and manipulations. Knowing this underlying structure is key to efficiently extracting quarter information.
Methods to Extract Quarter Numbers in Excel
Several methods exist for determining the quarter from a date in Excel. Let's explore the most common and effective ones:
1. Using the CHOOSE and MONTH Functions:
This is a highly efficient and readable method. The MONTH function returns the month number (1-12), and the CHOOSE function selects a quarter based on the month.
=CHOOSE(INT((MONTH(A1)+2)/3),1,1,1,2,2,2,3,3,3,4,4,4)
Where A1 contains the date. This formula works by:
MONTH(A1): Getting the month number from cell A1.INT((MONTH(A1)+2)/3): Adding 2 to the month number, dividing by 3, and taking the integer part. This cleverly maps months to quarters (Jan-Mar = 1, Apr-Jun = 2, etc.).CHOOSE(...): Selecting the appropriate quarter (1, 2, 3, or 4) based on the result of the previous calculation.
Advantages: Clear, concise, and easily understandable.
Disadvantages: Requires understanding of how the formula maps months to quarters.
2. Using the ROUNDUP and MONTH Functions:
This offers a slightly more compact alternative:
=ROUNDUP(MONTH(A1)/3,0)
This formula uses ROUNDUP to round the month number divided by 3 up to the nearest whole number, directly giving the quarter number.
Advantages: Shorter and more direct than the CHOOSE method.
Disadvantages: Might be less intuitive for those unfamiliar with the ROUNDUP function's behavior in this context.
3. Leveraging the CEILING Function:
Similar to ROUNDUP, CEILING can also be used:
=CEILING(MONTH(A1)/3,1)
This formula functions identically to the ROUNDUP example but uses the CEILING function.
Advantages: Alternative to ROUNDUP for those preferring this function.
Disadvantages: Functionality is identical to the ROUNDUP method; choice depends on personal preference.
Handling Errors and Data Validation
Always consider potential errors in your data:
- Empty Cells: Use the
IFfunction to handle empty cells and prevent errors. For example:=IF(ISBLANK(A1),"",CHOOSE(INT((MONTH(A1)+2)/3),1,1,1,2,2,2,3,3,3,4,4,4)) - Non-Date Values: Implement data validation to ensure only valid dates are entered in your data range. This will prevent unexpected results and formula errors.
Beyond the Basics: Advanced Applications
Once you've mastered the basics, explore more advanced applications:
- Conditional Formatting: Highlight cells based on the quarter number.
- Pivot Tables: Summarize data by quarter using quarter numbers as a field.
- Charting: Create charts showing trends across quarters.
Conclusion
Mastering the extraction of quarter numbers in Excel significantly improves your data analysis capabilities. By employing these techniques and understanding the underlying principles of Excel's date system, you can efficiently and accurately analyze your data, unlocking valuable insights from your spreadsheets. Remember to choose the method that best suits your understanding and needs, and always validate your data to ensure accurate results.