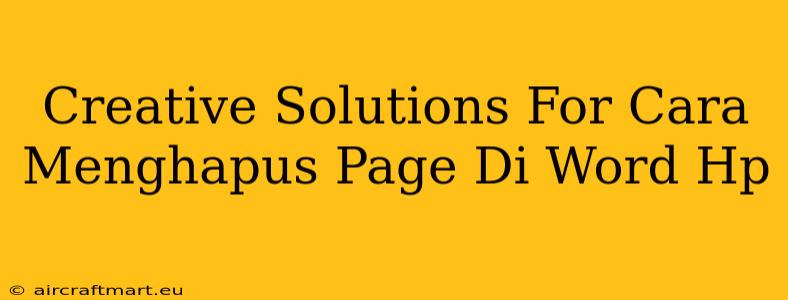Menggunakan Microsoft Word di HP terkadang menghadirkan tantangan unik, terutama saat ingin menghapus halaman kosong atau halaman yang tidak diinginkan. Jangan khawatir! Artikel ini akan memberikan beberapa solusi kreatif dan efektif untuk menghapus halaman di Word HP, baik di Android maupun iOS. Kita akan membahas berbagai metode, dari yang paling sederhana hingga yang sedikit lebih canggih, untuk memastikan Anda bisa membersihkan dokumen Word Anda dengan mudah.
Metode Cepat & Mudah Menghapus Halaman di Word HP
Sebelum kita masuk ke metode yang lebih rumit, mari kita bahas cara paling sederhana untuk menghapus halaman di Word HP:
-
Seleksi & Hapus: Cara termudah adalah dengan menyeleksi seluruh konten di halaman yang ingin dihapus. Tekan dan tahan pada area teks di halaman tersebut hingga seluruh teks terseleksi. Setelah itu, tekan tombol "Hapus" atau ikon "Delete" di keyboard virtual HP Anda. Ini akan menghapus seluruh isi halaman, dan jika halaman menjadi kosong setelahnya, Word akan otomatis menghapusnya.
-
Hapus Paragraf Kosong: Jika halaman kosong disebabkan oleh paragraf kosong, cukup klik pada paragraf tersebut dan tekan tombol "Hapus". Word akan otomatis menghapus baris kosong dan menghilangkan halaman kosong tersebut.
Mengatasi Halaman Kosong yang Membandel
Terkadang, halaman kosong tetap muncul meskipun kita sudah menghapus semua teks. Berikut beberapa solusi untuk menghadapi halaman kosong yang membandel:
-
Periksa Spasi Antar Paragraf: Terlalu banyak spasi antar paragraf dapat menyebabkan munculnya halaman kosong. Coba atur jarak antar paragraf di pengaturan Word. Anda bisa mengurangi jarak sebelum dan sesudah paragraf.
-
Hapus Break Halaman (Page Break): Page break (pemutus halaman) yang tersembunyi bisa menjadi penyebab utama munculnya halaman kosong. Di beberapa versi Word HP, Anda perlu mengaktifkan tampilan tanda paragraf dan page break untuk melihatnya. Setelah menemukan page break yang tidak perlu, cukup hapus page break tersebut.
-
Restart Aplikasi Word: Terkadang, bug atau error dalam aplikasi Word dapat menyebabkan masalah ini. Cobalah menutup dan membuka kembali aplikasi Word untuk melihat apakah masalahnya teratasi.
Tips dan Trik Tambahan
Berikut beberapa tips tambahan yang mungkin bermanfaat saat menghapus halaman di Word HP:
-
Gunakan Fitur "Temukan dan Ganti": Jika Anda kesulitan menemukan page break tersembunyi, gunakan fitur "Temukan dan Ganti" untuk mencari dan menghapus page break secara otomatis.
-
Perbarui Aplikasi Word: Pastikan Anda menggunakan versi terbaru dari aplikasi Microsoft Word untuk memastikan Anda memiliki akses ke fitur dan perbaikan bug terbaru.
-
Coba Versi Desktop (jika memungkinkan): Jika masalahnya masih berlanjut, Anda dapat mencoba membuka dokumen Word di komputer atau laptop menggunakan versi desktop Word. Versi desktop biasanya menawarkan lebih banyak kontrol dan fitur untuk mengelola halaman.
Kesimpulan
Menghapus halaman di Word HP sebenarnya tidak sesulit yang dibayangkan. Dengan memahami berbagai metode dan tips yang telah dijelaskan di atas, Anda akan mampu mengatasi masalah halaman kosong yang mengganggu dengan mudah dan efisien. Jangan ragu untuk mencoba berbagai solusi hingga menemukan metode yang paling sesuai dengan kebutuhan Anda. Semoga artikel ini membantu!