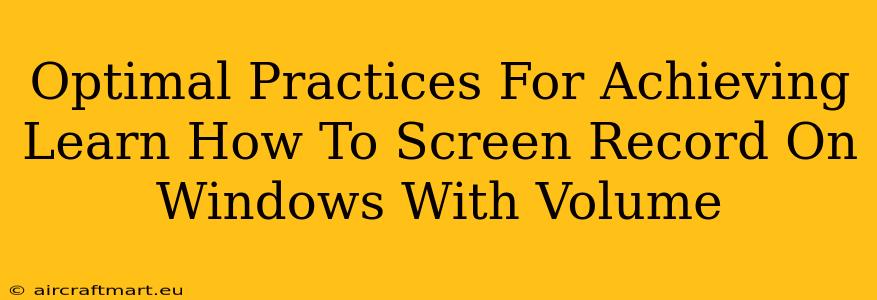Screen recording on Windows with audio is a valuable skill for many, from creating tutorials and presentations to capturing gameplay or online meetings. But getting clear, high-quality recordings with the right audio levels can be tricky. This guide outlines optimal practices to ensure you capture everything you need, perfectly balanced.
Understanding Windows Screen Recording Options
Windows offers several built-in and third-party options for screen recording, each with its own strengths and weaknesses regarding audio capture.
Built-in Options: The Xbox Game Bar & Powerpoint
-
Xbox Game Bar: Excellent for gaming and quick screen captures, the Xbox Game Bar (accessed by pressing Win + G) provides a simple recording interface. It's convenient but may lack advanced audio controls for nuanced volume adjustments. Remember to check your microphone and system audio settings within the Game Bar before recording.
-
PowerPoint: Often overlooked, PowerPoint's screen recording feature is a surprisingly powerful tool. While primarily designed for presentations, it provides excellent control over recording duration and audio sources. Ensure your microphone and speakers are selected correctly in PowerPoint's recording settings before starting.
Third-Party Software: Advanced Features and Control
Many dedicated screen recording programs offer granular control over audio levels and sources, allowing for precise mixing and volume adjustments. Popular options include OBS Studio (open-source and feature-rich), Camtasia (user-friendly with powerful editing features), and Bandicam (known for its high frame rate recording capabilities). These programs often allow you to:
- Select specific audio inputs: Choose between your microphone, system audio, or both.
- Adjust individual volume levels: Fine-tune the balance between your narration and the system audio.
- Control audio compression and quality: Optimize your recording for clarity and file size.
Optimizing Audio for Screen Recordings
Getting the right audio is just as important as the visual recording. Here's how to optimize your sound:
1. Environment Matters: Reduce Background Noise
A quiet recording environment is crucial. Minimize distracting sounds like traffic, keyboard clicks, or air conditioners. Consider using a noise-canceling microphone for cleaner audio.
2. Microphone Placement and Testing: Critical for Clear Narration
Position your microphone close enough to capture your voice clearly but far enough to avoid clipping (distortion from overly loud audio). Always test your microphone before recording to ensure the volume is appropriate and your voice is easily audible.
3. System Audio Levels: Balancing Game/Application Sound
For recordings that incorporate system audio (like gameplay or presentations), find a balance where the audio from the application is clear but doesn't overpower your voice (if you're narrating). Many screen recording tools allow independent volume controls for microphone and system audio, enabling you to fine-tune this balance precisely.
4. Monitoring Your Audio While Recording
Some software allows real-time audio monitoring during recording. Use this feature to check your levels and adjust as needed to prevent clipping or excessive background noise.
Troubleshooting Common Audio Problems
- No Audio: Verify your microphone is selected correctly in the recording settings and that its volume is appropriately adjusted in both the recording software and your Windows sound settings.
- Low Audio: Increase your microphone and/or system audio levels in the recording software or Windows settings.
- Distorted Audio (Clipping): Reduce your microphone input gain or move the microphone further away from your mouth.
- Background Noise: Try using noise-canceling software, selecting a quieter recording environment, or using a higher quality microphone.
By following these optimal practices, you can create high-quality screen recordings on Windows with clear and balanced audio, whether you are using built-in tools or dedicated screen recording software. Remember to experiment and find the best settings for your specific needs and equipment.